Whether you are looking for specific code files, classes, methods, or features and options in the IDE, finding them is not always easy. With multiple ways to search, how would you even know which one to choose? The new All-In-One Search combines code and feature search into the same UI and adds some extra power and productivity to the experience.
To enable the new search experience, go to Tools > Options > Environment > Preview Features > New Visual Studio Search Experience. After doing that, and restarting Visual Studio, you’ll now see the new search button appear in the title bar, as shown in the screenshot below.
Ctrl + T for code search and Ctrl + Q for feature search stay the same, so your muscle memory remains intact.
Quickly find files, symbols, and Visual Studio features
Results for files, types, and members are prioritized in the Code Search tab (Ctrl + T) to help you navigate directly to the places where symbols are used. You can further narrow your search to just one of these filters with the buttons below the search bar or by prefixing your search with “f:’, “t:”, or “m:”.
In addition to fast symbol navigation, the Feature Search tab (Ctrl + Q) provides easy access to the various tools, options, templates, and components available in Visual Studio.
Preview and edit your code in the search window
Alongside your list of search results, you’ll see a preview of the selected result. You can glance over to get immediate context of a result without needing to open it and even make tweaks to your code right in the search window. All file types, C# types and members, and C++ types and members are supported in the preview panel.
Configure the preview location by toggling the icons at the top right of the window.
To see the new all-in-one search in action, check out this short demo video:
Try out the new search experience early in the 17.5 Preview builds! What do you think about the new search? Let us know in the comments below.


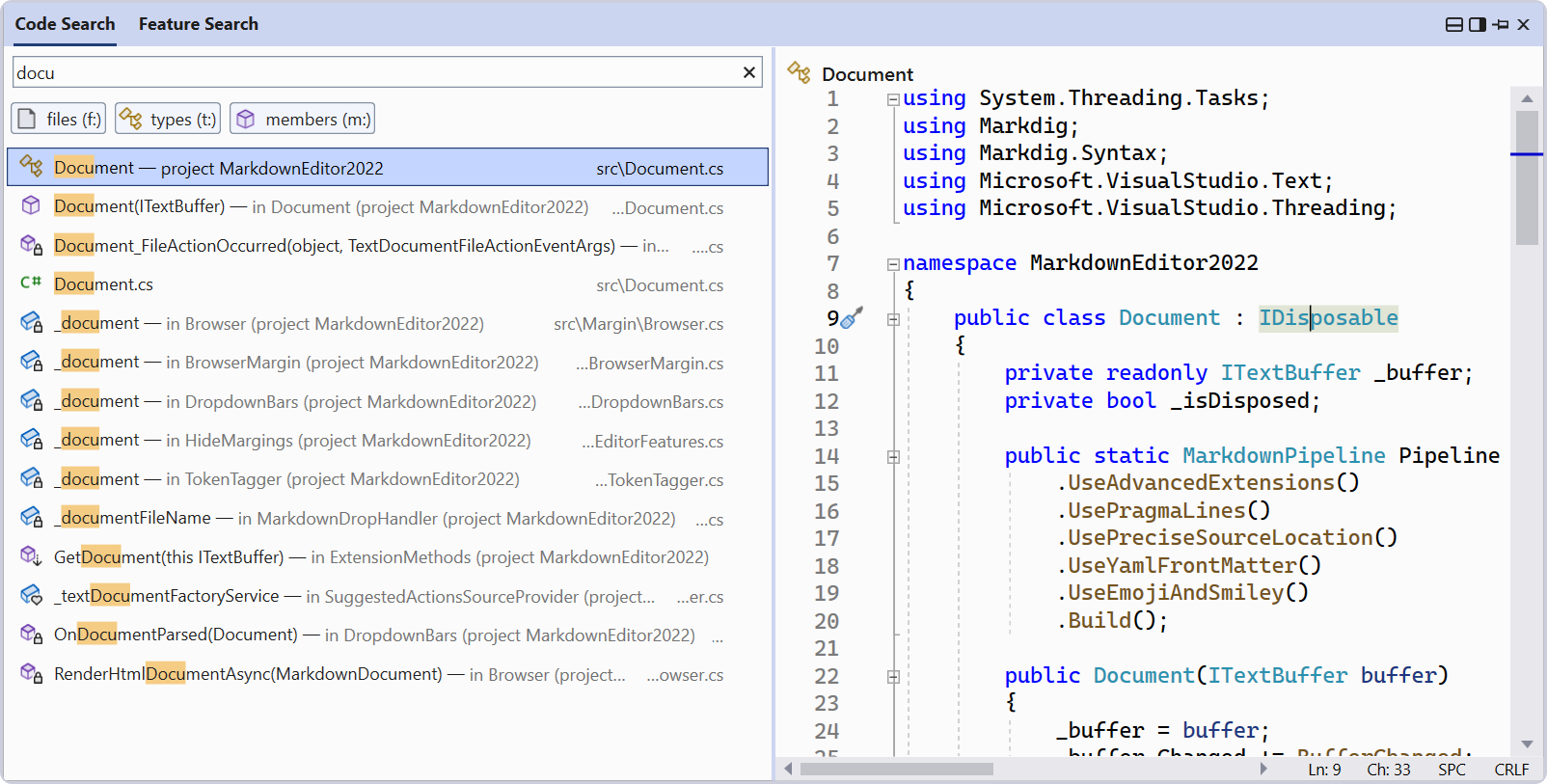
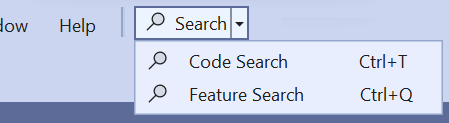
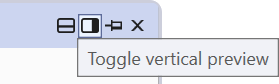
That’s very great news, but still no case sensitive, whole word search. It looks great but almost unusable.
When I use Alt + \ I want to search just the current class or file. The speed of the new search in Ctrl + T is very impressive, but I would at least want the results from the current class to be on top.
Hi. In the old version, Alt + \ will to search member from current class, now it will search all class. How to search member only in current class or file.
Looks good, but sometimes when I use shortcut to search for files, the input field selects the whole line, including “f:” instead of the right part only. So I accidentally search for all code instead of just files, which makes it pretty unusable. It usually happens after a few searches, not in the beginning.
The new search is very promising–and quite fast. However, it doesn’t search through my .VUE files. Can you configure what files in the project get searched?
The preview in Ctl-T is NOT editable (I can weirdly insert new line but NOT type code).
Can I change the keyboard binding to CTRL-F?
Can you please provide a link to the documentation of what a 3rd party vendor needs to do to be included in this new Search Feature?
How can we search a Class (or interface/enum) from lib ? (c#) ReSharper and Rider can do it easily.
Nice! I’d really like to see improvement in the “Find All References/Usages” panel, see a comparison with the Jetbrains one here
https://blog.ndepend.com/3-productivity-resharper-features-missing-in-visual-studio/