Visual Studio is all about developer productivity. To help developers be more efficient, Visual Studio has built keyboard shortcuts into the product for most of the functions normally found through the user interface – just like CTRL-C for copy. To help you take advantage of these shortcuts, we’ve created posters that map out the default key bindings for our most popular Visual Studio 2005 languages – Visual Basic, Visual C# and Visual C++. These key binding reference posters are available as free pdf’s through the download center at Microsoft.com. They are provided in print quality color and grey-scale for you to print locally.
Microsoft Download Center Poster URLs
Visual Basic 2005 Visual C# 2005 Visual C++ 2005

The VB download is here:
And now for Lisa’s Top Ten VB Keyboard Shortcuts…!
1. Ctrl+Tab to display the IDE Navigator, and then Tab to cycle through the files and active tool windows. (Just like Windows’ Alt+Tab, but in VS!)
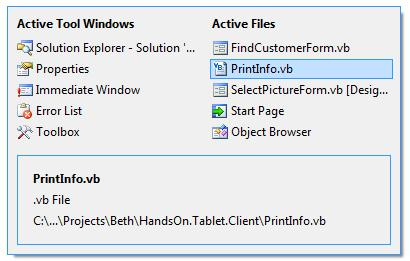
2. Ctrl+Down Arrow and Ctrl+Up Arrow to navigate to the next and previous method in the current file.
3. Ctrl+M, Ctrl+M to toggle outlining for the current region. This applies to the +/- signs automatically inserted by VS for blocks including method bodies, as well as #Regions defined by users themselves.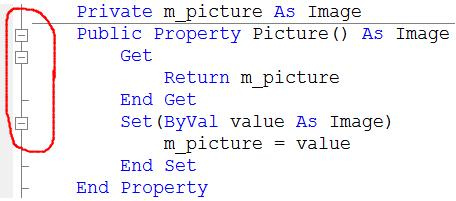
4. Ctrl+K, Ctrl+C and Ctrl+K, Ctrl+U to comment and uncomment the current line or currently selected lines.
5. Ctrl+‘>’ and Ctrl+‘<’ to toggle between the Common and All tabs in VB intellisense. Also, use Ctrl+Space to invoke the intellisense list.
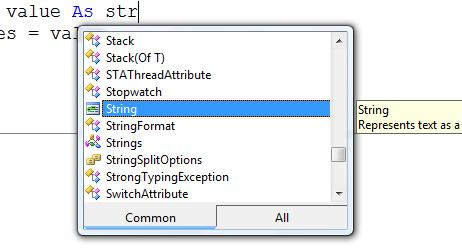
6. Ctrl while a debugger tip is up, to make the debugger tip transparent and view the code beneath. Try this out in Orcas Beta1, where you’ll be able to do the same trick with the intellisense window!
7. Ctrl+Dot (.) to expand the available options for a Smart Tag menu.
8. Shift+F2 and Ctrl+Shift+F2 to Go To Definition on a symbol and then Navigate Back.
9. ‘Shortcut’+Tab to insert a snippet by its shortcut. For example, try typing ‘Property’+Tab on a new line within a class. Or, use ‘?’+Tab to display the Snippet Picker with all currently available snippets. (See Tools->Code Snippets Manager for a list of snippets and their associated shortcuts.)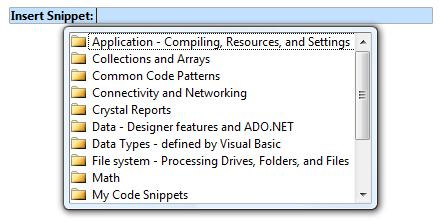
10. F1 to display a contextual Help for the current cursor position. For example: Press F1 on any VB keyword for help on how to use the language construct; press F1 on a Framework type to learn about its members and usage; etc.
Download the poster, and then try out the shortcuts to form your own Top Ten!

0 comments
Be the first to start the discussion.