Let’s say that you’ve developed an application using the free Visual Studio Express Edition. Now, you want to deploy your application to the masses, and you read documentation about How to: Create or Add Deployment Projects.
Here’s how the topic starts:
To create a new deployment project
On the File menu, point to Add, then click New Project.
In the resulting Add New Project dialog box, in the Project Types pane, open the Other Project Types node and select Setup and Deployment Projects.
In the Templates pane, choose the type of deployment project you want to create. For more information, see Setup and Deployment Projects.
In this example, I’m using Visual Basic 2008 Express Edition. However, when I open the New Project dialog box, there isn’t an Other Project Types node.
The Other Projects Types node is only available in Standard Edition or higher (such as Professional Edition and Team System Edition). Also, you cannot download the Setup Project templates and add them to Visual Studio Express Edition.
Here, you discover that Visual Studio Express Edition is free, but limited. All of the following versions of the Express Editions have the same limited functionality: Visual Basic 2005 Express Edition,Visual C# 2005 Express Edition, Visual C++ 2005 Express Edition, Visual Basic 2008 Express Edition,Visual C# 2008 Express Edition, and Visual C++ 2008 Express Edition.
All hope is not lost! You can use ClickOnce Deployment to easily share your application with the masses. The ClickOnce Publish Wizard can easily generate a setup.exe to check for and install prerequisites such as the .NET Framework or SQL Server Express Edition. The published files can be copied to a CD, Web site, or network file share where users can download and install your application. ClickOnce can also easily update your application as you incorporate customer feedback and add features.
I created a Web browser based on Creating Your First Visual Basic Program and Video How to: Creating Your First Visual Basic Program. Now, I’ll show you how to use the Publish Wizard in Visual Basic 2008 Express Edition to deploy this application to a network file share.
1. In Solution Explorer, right-click the solution name and click Publish.
You’ll see the Publish Wizard open.
2. Type the location where you want Visual Studio to copy the files, and click Next. This location is called the Publish Location.
3. Type the location where your end users will install your application from, and click Next. This location is called the Install Location. These two locations are separate in case you do not have write access to the network file share. In that case, you would copy the files to your local computer, and an administrator would copy the files to the network file share.
4. Choose where the application is going to be run from, and click Next. If you select “available online or offline,” the application is installed onto the end user computer. If you select “only available online only,” the application is run from the Install Location.
5. In the final screen of the Publish Wizard, click Finish.
6. Open the network file folder, and verify that all the files are copied there. End users can open the Browser.application, publish.htm, or setup.exe files to start the installation.
For step-by-step instructions about how to publish to a Web site or CD, see How to: Publish a ClickOnce Application.
OK, let’s test the installation.
7. Open file location where the application installer is located.
8. In the publish.htm file, click launch or Install.
You’ll see the Launching Application dialog box appear momentarily.
9. In the ClickOnce Trust Prompt, click Install. If you don’t want your users to see this prompt, you can sign your solution with a code-signing certificate.
10. Test your application.
In the Visual Basic Browser application that I created, I entered http://www.microsoft.com and clicked Go!!!!!! to see my application work successfully on my test computer.
These instructions apply to the Visual Basic and Visual C# Express Editions. The Visual C++ Express Edition development environment doesn’t have the ClickOnce Publish Wizard, but you can perform the steps in the Visual Studio command prompt. For more information, see ClickOnce Deployment for Visual C++ Applications.
Enjoy deploying your applications!
Mary Lee, Programming Writer.


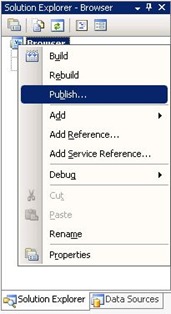
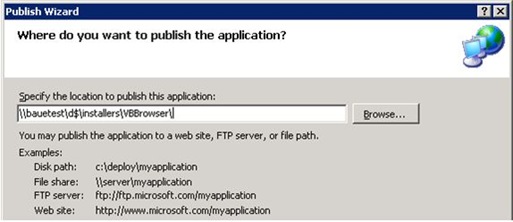
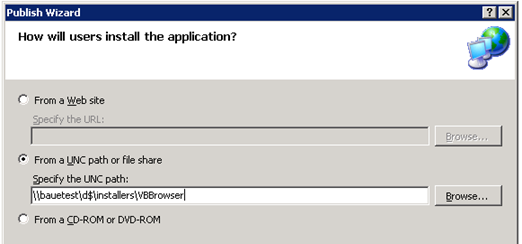
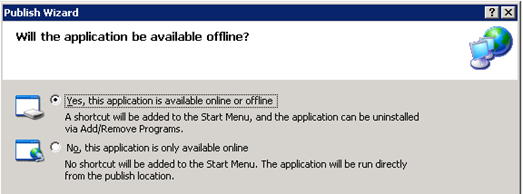
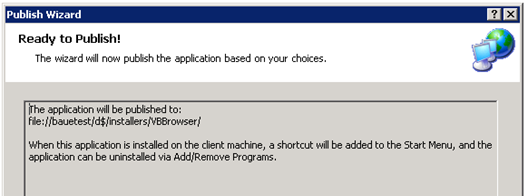

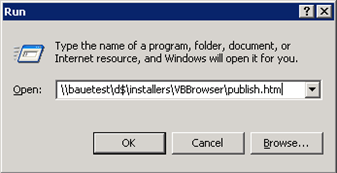
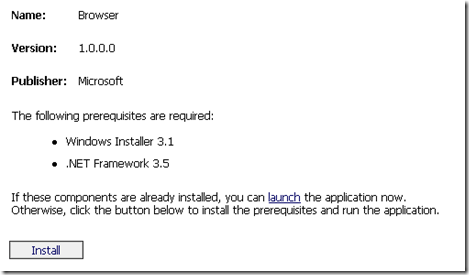
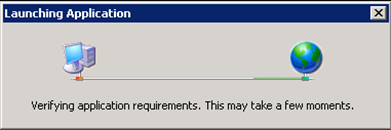
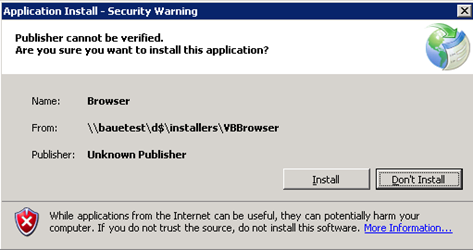
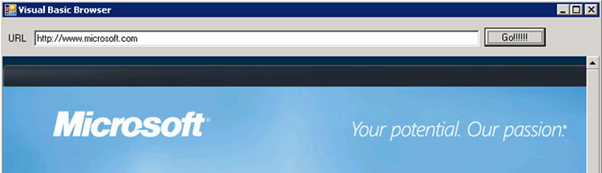
0 comments
Be the first to start the discussion.