We are happy to announce that the February 2020 release of the Python Extension for Visual Studio Code is now available. You can download the Python extension from the Marketplace, or install it directly from the extension gallery in Visual Studio Code. If you already have the Python extension installed, you can also get the latest update by restarting Visual Studio Code or updating it directly in the Extensions view. You can learn more about Python support in Visual Studio Code in the documentation.
In this release we made improvements that are listed in our changelog, closing a total of 66 issues, including a much faster startup of Jupyter Notebook editor and scaling back of configuration notifications. Keep on reading to learn more!
Jupyter Notebook editor starts up faster
In the January release of the Python extension, we made tremendous improvements towards the performance of the Notebook editor. In this release, we continued that effort to take it even further. In our testing benchmarks, we see an additional 2-3X improvement in speed when starting up the Jupyter server and when opening the Notebook editor. First cell execution is also faster as the Jupyter server now spins up in the background automatically when notebooks are opened.
Scaling Back of Configuration Notifications
Another feedback we often receive is that when opening a workspace that is already configured for Visual Studio Code without having an interpreter selected, the Python extension was throwing a lot of notifications for installation of tools. Previously, the installation would fail because no interpreter was selected in the workspace.
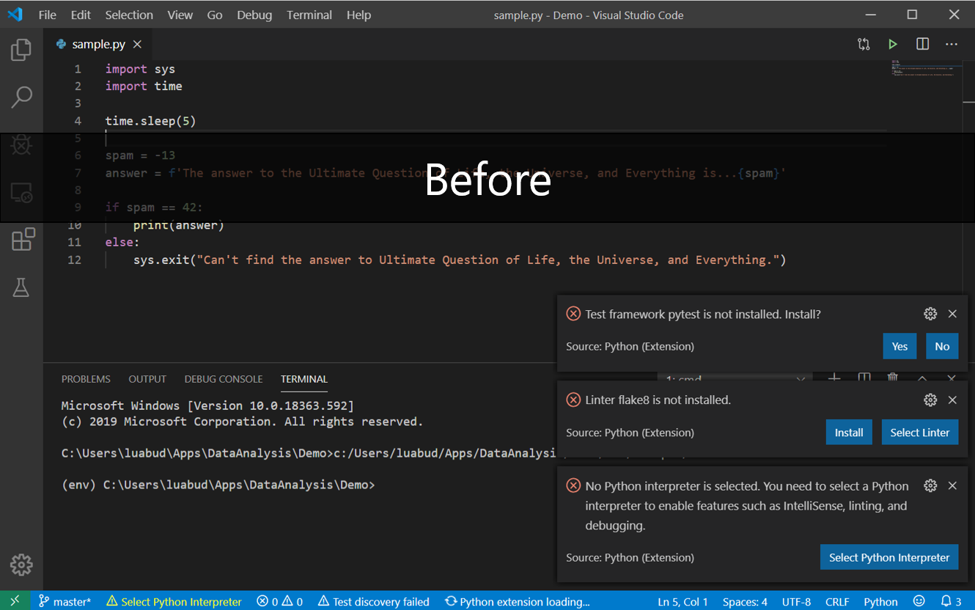
In this release, we scaled back the notification prompts for tools installation. They are now only displayed if an interpreter is selected.
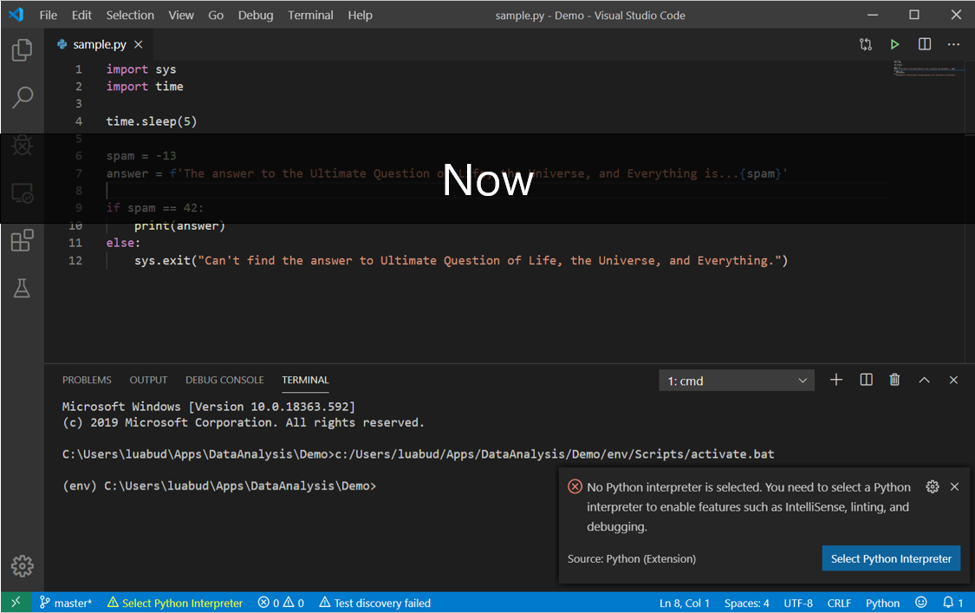
In case you missed it: Jump to Cursor
Although it’s not part of the new improvements included in this release, the Python debugger supports a feature that doesn’t seem to be widely known: Jump to Cursor.
When you start a debug session and the debugger hits a breakpoint, you can right click on any part of your code – before or after the point where the breakpoint was hit, and select “Jump to Cursor”. This will make the debugger continue its execution from that selected line onward:

So if you want to execute pieces of code that the debugger had already passed through, you don’t need to restart the debug session and wait for the execution to reach that point again. You can simply set it to jump to the line you wish to execute.
Call for action!
We’d love to hear your feedback! Did you know about this feature before this blog post? Do you think its name can be improved to better indicate its behaviour? Let us know on the following GitHub issue: https://github.com/microsoft/vscode-python/issues/9947.
Other Changes and Enhancements
In this release we have also added small enhancements and fixed issues requested by users that should improve your experience working with Python in Visual Studio Code. Some notable changes include:
- Automatically start the Jupyter server when opening a notebook or the interative window. (#7232)
- Don’t display output panel when building workspace symbols. (#9603)
- Fix to a crash when using pytest to discover doctests with unknown line number. (thanks Olivier Grisel) (#7487)
- Update Chinese (Traditional) translation. (thanks pan93412) (#9548)
We’re constantly A/B testing new features. If you see something different that was not announced by the team, you may be part of the experiment! To see if you are part of an experiment, you can check the first lines in the Python extension output channel. If you wish to opt-out of A/B testing, you can open the user settings.json file (View > Command Palette… and run Preferences: Open Settings (JSON)) and set the “python.experiments.optOutFrom” setting to [“All”], or to specific experiments you wish to opt out from.
Be sure to download the Python extension for Visual Studio Code now to try out the features above. If you run into any problems, please file an issue on the Python VS Code GitHub page.

0 comments