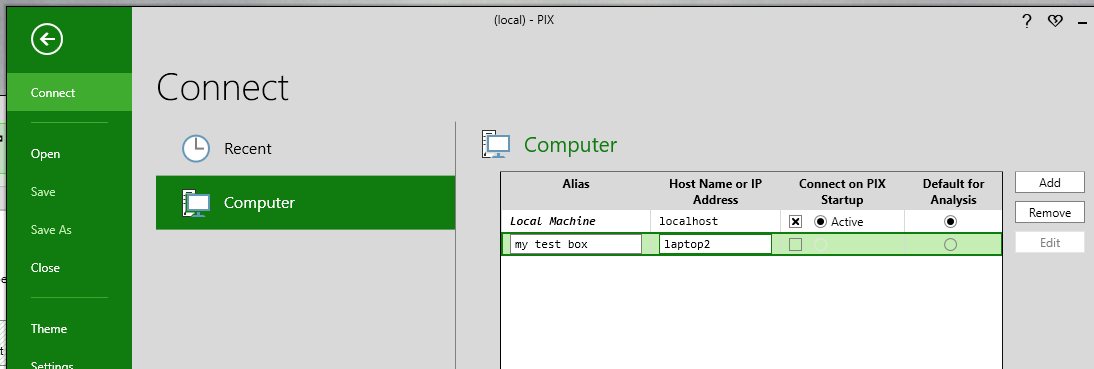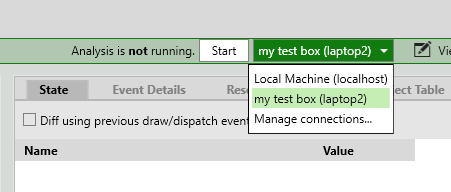Remoting
By default the game that is being analyzed, PIX user interface, and PIX analysis engine all run on the same computer. It is also possible to run the PIX user interface on one machine while capturing from a game that runs on another, and/or to remote the analysis engine onto a different machine. Doing this can improve the quality of timing analysis results, as it avoids any possible interference between the PIX user interface and the data that is being measured.
To use PIX remoting, you must install the same version of PIX on more than one computer. Launch the PIX Remote Monitor application on your remote machine. This is now ready and waiting for a connection.
On your local machine, launch PIX and click on the Home tab. Select Connect, Computer, click the Add button, and enter the host name or IP address of your remote machine. You can also select which connection(s) will be automatically opened when PIX starts up, and which is the default for running analysis.
After configuring your new connection, use the Connect button to open it. You can now launch or attach to a target process, take captures, and view connection details in the same way as when using the default localhost connection. Note that if you want to launch a process, then you should enter file paths that are valid on the remote machine.
The PIX analysis engine can be remoted onto a machine which may be the same or different from the one that was used to run your game and take captures. The connection used for analysis is chosen next to the analysis Start button:
The network connection used for PIX remoting can be authenticated and encrypted. Secure mode is used by default, but is not supported if the computer is not on a domain. In this case you can switch to insecure mode using the “Connection” combo box:

Alternatively, you pass “insecure” as a commandline parameter to WinPixRemoteMonitorUI.exe.
Insecure remoting mode is faster, but you should only use it if some other mechanism has already made sure no malicious user can have access to the network where PIX is running.
User authentication in secure remoting mode is controlled by the WinPix Remote Users group on the remote computer. The PIX installer creates this group and adds the user who installed PIX to it, so by default only they will be able to connect. To allow additional secured users:
- Open Windows Control Panel.
- Search for Edit local users and groups.
- Select Groups.
- Edit WinPix Remote Users.