In this post I will explore how you could get response from custom Kaizala forms over email. This is very similar to the scenario mentioned in the post: Flow scenario #2a: Get response from custom Kaizala formsKaizala. But at that point, the Kaizala flow connector did not have the inbuilt capability to get responses from a custom action, because of which I employed a WebHook mechanism to capture the responses. Now that the Kaizala Flow connector supports fetching responses as an inbuilt functionality, will demonstrate how that could be leveraged.
For this we will need a custom action. In case you are not familiar with creating / using custom action, please read Part A of the previous post. In this post I will start with creating the flow assuming that you have the custom action ready.
Creating the Flow
- Go to https://flow.microsoft.com and sign in with your credentials.
- Click My flows and then click Create from blank.

- Click Search hundreds of connectors and triggers.

- Give a name to your flow.
- In the connector search box, search for Kaizala.
- Select the Kaizala Flow connector from the search result.
- From the available triggers, select When someone responds to a custom action. Note that you’ll need to authenticate to Kaizala at this point with your mobile number and OTP that you will receive.

- Add an action to send email (I have chosen gmail.com – Send email action – you will need to authenticate to your email account).
- Enter an email address in the To field.
- Click on the Subject field – you will notice a pop-up on the right that gives you a bunch of values fetched from the trigger above.
- Click on Body field and choose the Answers from the pop-up
For this example, I have used the Feedback form from the portal. For the email, in the email subject, I have the responder’s name and in the email body I have selected Answer1 ( rating provided in this example ) and Answer2 ( verbatim feedback in this example ).
Hope that was helpful!



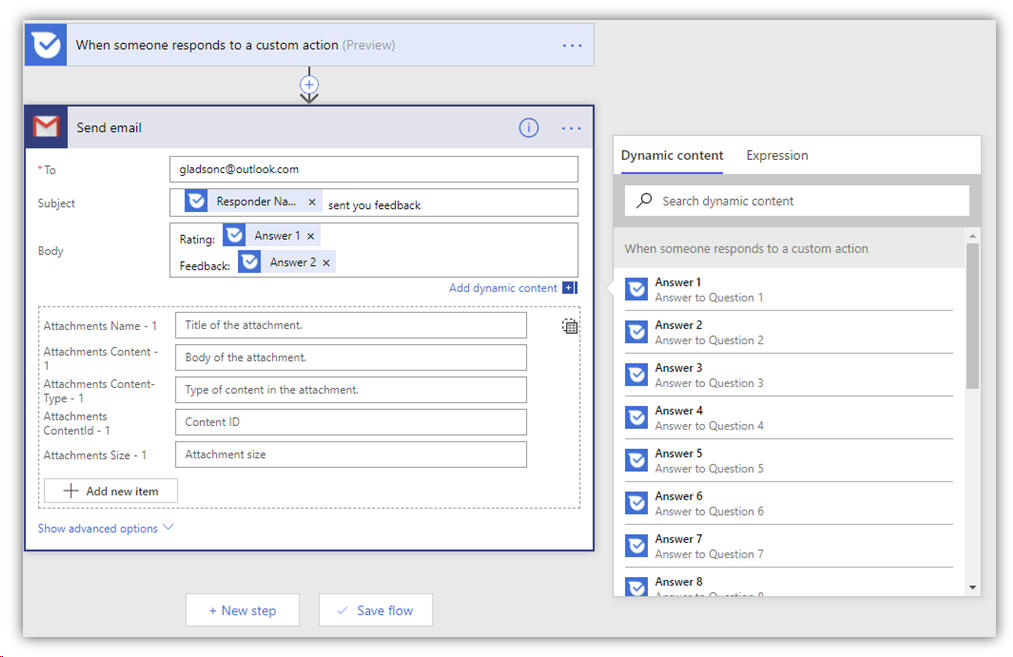
0 comments