One of the really cool features that we shipped for Visual Studio 2010 was web.config (XDT) transformations. Because the transformations are so simple and straightforward one of the first questions that someone asks after using it is “how can I use this in my other projects?” Unfortunately this feature is only built into the Web Application Projects (WAP). But it is very easy to reuse this because we just rely on an MSBuild task to do the heavy lifting for us. I received an email from that basically went like this
“Hi, I would like to use XDT transformations on my WPF project for both the app.config file as well as my unity.xml file. How can I do this?”
So one answer is to modify your project file to use the TransformXml task as I have blogged previously about (link below). But I thought that since this was such a common problem that I should go ahead and create a .targets file which would solve the above problem and could be re-used by anyone.
Let me clarify the scenario a bit before we dive into the details of the solution. I have create a sample Wpf project, named Wpf01. Inside of that project I have created these files:
- app.confog
- app.debug.config
- app.release.config
- Sample01.xml
- Sample01.debug.xml
- Sample01.release.xml
- SubSubSub01.xml
- SubSubSub01.debug.xml
- SubSubSub01.release.xml
Take a look at the image below (note: I manually edited the project file to make the file nest under each other, I will explain that shortly)
The files with .debug/.release are transform files. When I build I expect the following to happen:
- Transform app.config with app.{Configuration}.config and write file to output folder with the correct name i.e. Wpf01.exe.config instead of just app.config
- Transform Sample01.xml with Sample01.{Configuration}.config and write it to output folder with the name Sample01.config
- Transform SubSubSub01.xml with SubSubSub01.{Configuration}.config and write it to the output folder with the name SubSubSub01.xml
- None of my source files should change
Usage
Before I get into the solution let me explain how to use the solution first because if you are not interested in the MSBuild details you can skip over that ![]()
- You must have installed Web projects with Visual Studio on the machine (it contains the TransformXmll task).
- Create the folder %ProgramFiles (x86)%MSBuildCustom. If you want to share this across team members then see my note at the end of this blog.
- Download TransformFiles.targets (link below) and place the file into the folder %ProgramFiles (x86)%MSBuildCustom.
- Edit your project file (right click on the project Unload Project, right click again and pick edit)
- At the end of the project file place the element <Import Project="$(MSBuildExtensionsPath)CustomTransformFiles.targets" /> immediately above the closing </Project> tag
- For files that you want transformed a metadata value of TransformOnBuild to true. See below on what this means.
- Build and take a look at files in your output directory
For #5 lets examine the sample that I created. In this sample I had an app.config file. When I first created the project the entry in the project file for app.config looked like the following.
<None Include="app.config" />
So what you need to do is to add a new metadata value as described above for that. So it will turn into the following.
<None Include="app.config"> <TransformOnBuild>true</TransformOnBuild> </None>
The transform targets will look for items that have this value declared on them and then during build it will transform them, if the transform file exists in the same folder as the file itself. You will need to add TransfromOnBuild to all the files that you want to transform. So in my case I added it to app.config, Sample01.xml and Sub01.xml. Note you should not add this to the transform files themselves because you will just waste your own time. After you do this you should perform a build then take a look at the output directory for your transformed files. The app.config should write out the the correct file and the others as expected.
Nest transforms under the source file
You might have noticed that in the image above that the transform files are nested under the files themselves. To do this you need to add the DependentUpon metadata value to the child items. For instance for app.config the child items look like the following.
<None Include="app.debug.config"> <DependentUpon>app.config</DependentUpon> </None> <None Include="app.release.config"> <DependentUpon>app.config</DependentUpon> </None>
Implementation
If you are wondering how this works then this is the section for you. TransformFile.targets has 2 targets; DiscoverFilesToTransform and TransformAllFiles. DiscoverFilesToTransform looks through a set of items (None, Content, and Resource). Inside of DiscoverFilesToTransform I look for values with the %(TransformOnBuild)==true. After all of those are collected I identify if there is an app.config file being transformed and if so it is placed into a specific item list and all others go into another item list.
Inside of TransformAllFiles the TransformXml task is used to transform all of the files. This target injects itself into the build process by having the attribute AfterTargets="Build;_CopyAppConfigFile". So whenever the Build or _CopyAppConfigFile targets are called the TransformAllFiles target will execute.
Here if the full code for this file.
<?xml version="1.0" encoding="utf-8"?>
<Project xmlns="http://schemas.microsoft.com/developer/msbuild/2003">
<UsingTask TaskName="TransformXml"
AssemblyFile="$(MSBuildExtensionsPath)MicrosoftVisualStudiov10.0WebMicrosoft.Web.Publishing.Tasks.dll"/>
<ItemDefinitionGroup>
<!-- Set the default value to false here -->
<None>
<TransformOnBuild>false</TransformOnBuild>
</None>
<Content>
<TransformOnBuild>false</TransformOnBuild>
</Content>
<Resource>
<TransformOnBuild>false</TransformOnBuild>
</Resource>
<EmbeddedResource>
<TransformOnBuild>false</TransformOnBuild>
</EmbeddedResource>
<_FilesToTransform>
<IsAppConfig>false</IsAppConfig>
</_FilesToTransform>
</ItemDefinitionGroup>
<PropertyGroup>
<TransformAllFilesDependsOn>
DiscoverFilesToTransform;
</TransformAllFilesDependsOn>
</PropertyGroup>
<Target Name="TransformAllFiles" DependsOnTargets="$(TransformAllFilesDependsOn)" AfterTargets="Build;_CopyAppConfigFile">
<!-- Now we have the item list _FilesToTransformNotAppConfig and _AppConfigToTransform item lists -->
<!-- Transform the app.config file -->
<ItemGroup>
<_AppConfigTarget Include="@(AppConfigWithTargetPath->'$(OutDir)%(TargetPath)')" />
</ItemGroup>
<PropertyGroup>
<_AppConfigDest>@(_AppConfigTarget->'%(FullPath)')</_AppConfigDest>
</PropertyGroup>
<MakeDir Directories="@(_FilesToTransformNotAppConfig->'$(OutDir)%(RelativeDir)')"
Condition="Exists('%(RelativeDir)%(Filename).$(Configuration)%(Extension)')"/>
<TransformXml Source="@(_AppConfigToTransform->'%(FullPath)')"
Transform="%(RelativeDir)%(Filename).$(Configuration)%(Extension)"
Destination="$(_AppConfigDest)"
Condition=" Exists('%(RelativeDir)%(Filename).$(Configuration)%(Extension)') " />
<TransformXml Source="@(_FilesToTransformNotAppConfig->'%(FullPath)')"
Transform="%(RelativeDir)%(Filename).$(Configuration)%(Extension)"
Destination="@(_FilesToTransformNotAppConfig->'$(OutDir)%(RelativeDir)%(Filename)%(Extension)')"
Condition=" Exists('%(RelativeDir)%(Filename).$(Configuration)%(Extension)') " />
</Target>
<Target Name="DiscoverFilesToTransform">
<!--
This will look through items list: None & Content for those
with Metadata <TransformOnBuild>True</TransformOnBuild>
-->
<ItemGroup>
<_FilesToTransform Include="@(None);@(Content);@(Resource);@(EmbeddedResource)"
Condition=" '%(TransformOnBuild)' == 'true' "/>
</ItemGroup>
<PropertyGroup>
<_AppConfigFullPath>@(AppConfigWithTargetPath->'%(RootDir)%(Directory)%(Filename)%(Extension)')</_AppConfigFullPath>
</PropertyGroup>
<!-- Now look to see if any of these are the app.config file -->
<ItemGroup>
<_FilesToTransform Condition=" '%(FullPath)'=='$(_AppConfigFullPath)' ">
<IsAppConfig>true</IsAppConfig>
</_FilesToTransform>
</ItemGroup>
<ItemGroup>
<_FilesToTransformNotAppConfig Include="@(_FilesToTransform)"
Condition=" '%(IsAppConfig)'!='true'"/>
<_AppConfigToTransform Include="@(_FilesToTransform)"
Condition=" '%(IsAppConfig)'=='true'"/>
</ItemGroup>
</Target>
</Project>
Gaps
With most things found on blogs there are some gaps Those are described here.
Clean build => It’s a best practice to delete files upon clean, but in this case I am not. This would be pretty easy to add, if you are interested let us know and I will update the sample.
Incremental build => The transforms will run every time you build even if the outputs are up to date, if this is an issue for you let us know and I will update the sample.
Sharing with team members
If you want to share with team members instead of placing this into %ProgramFiles (x86)% just place it into a folder in version control then change the <Import statement to point to that file instead of using MSBuildExtensionPath.
If you end up using this please let us know what is your experience with it.
Resources
- TransformFiles.targets
- Transform Sample
- Config transformations outside of web app builds
- Extending XML (web.config) Config transformation
- ASP.NET Web Application: Publish/Package Tokenizing Parameters
Sayed Ibrahim Hashimi @sayedihashimi

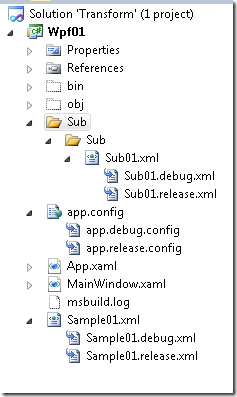
0 comments