Today I saw a post on stackoverflow.com asking Using Microsoft AJAX Minifier with Visual Studio 2010 1-click publish. This is a response to that question. The Web Publishing Pipeline is pretty extensive so it is easy for us to hook in to it in order to perform operation such as these. One of those extension points, as we’ve blogged about before, is creating a .wpp.targets file. If you create a file in the same directory of your project with the name {ProjectName}.wpp.targets then that file will automatically be imported and included in the build/publish process. This makes it easy to edit your build/publish process without always having to edit the project file itself. I will use this technique to demonstrate how to compress the CSS & JavaScript files a project contains before it is published/packaged.
Eventhough the question specifically states Microsoft AJAX Minifier I decided to use the compressor contained in Packer.NET (link in resources section). I did this because when I looked at the MSBuild task for the AJAX Minifier it didn’t look like I could control the output location of the compressed files. Instead it would simply write to the same folder with an extension like .min.cs or .min.js. In any case, when you publish/package your Web Application Project (WAP) the files are copied to a temporary location before the publish/package occurs. The default value for this location is obj{Configuration}PackagePackageTmp where {Configuration} is the build configuration that you are currently using for your WAP. So what we need to do is to allow the WPP to copy all the files to that location and then after that we can compress the CSS and JavaScript that goes in that folder. The target which copies the files to that location is CopyAllFilesToSingleFolderForPackage. (To learn more about these targets take a look at the file %Program Files (x86)%MSBuildMicrosoftVisualStudiov10.0WebMicrosoft.Web.Publishing.targets.) To make our target run after this target we can use the MSBuild AfterTargets attribute. The project that I created to demonstrate this is called CompressBeforePublish, because of that I create a new file named CompressBeforePublish.wpp.targets to contain my changes.
<Project xmlns="http://schemas.microsoft.com/developer/msbuild/2003">
<UsingTask TaskName="SmallSharpTools.Packer.MSBuild.Packer"
AssemblyFile="$(MSBuildThisFileDirectory)..ContribSmallSharpTools.PackerSmallSharpTools.Packer.dll" />
<!-- This target will run after the files are copied to PackageTmp folder -->
<Target Name="CompressJsAndCss" AfterTargets="CopyAllFilesToSingleFolderForPackage">
<!-- Discover files to compress -->
<ItemGroup>
<_JavaScriptFiles Include="$(_PackageTempDir)Scripts***.js" />
<_CssFiles Include="$(_PackageTempDir)Content***.css" />
</ItemGroup>
<Message Text="Compressing JavaScript files" Importance="high" />
<!--
Compress the JavaScript files.
Not the usage of %(JavaScript.Identity which causes this task to run once per
.js file in the JavaScriptFiles item list.
For more info on batching: http://sedotech.com/resources#Batching
-->
<Packer InputFiles="%(_JavaScriptFiles.Identity)"
OutputFileName="@(_JavaScriptFiles->'$(_PackageTempDir)Scripts%(RecursiveDir)%(Filename)%(Extension)')"
Mode="JSMin"
Verbose="false"
Condition=" '@(_JavaScriptFiles)' != ''" />
<Message Text="Compressing CSS files" Importance="high" />
<Packer InputFiles="%(_CssFiles.Identity)"
OutputFileName="@(_CssFiles->'$(_PackageTempDir)Content%(RecursiveDir)%(Filename)%(Extension)')"
Mode="CSSMin"
Verbose="false"
Condition=" '@(_CssFiles)' != '' "/>
</Target>
</Project>
Here I’ve created one target, CompressJsAndCss, and I have included AfterTargets=”CopyAllFilesToSingleFolderForPackage” which causes it to be executed after CopyAllFilesToSingleFolderForPackage. Inside this target I do two things, gather the files which need to be compressed and then I compress them.
1. Gather files to be compressed
<ItemGroup> <_JavaScriptFiles Include="$(_PackageTempDir)Scripts***.js" /> <_CssFiles Include="$(_PackageTempDir)Content***.css" /> </ItemGroup>
Here I use an item list for both JavaScript files as well as CSS files. Notice that I am using the _PackageTempDir property to pickup .js & .css files inside the temporary folder where the files are written to be packaged. The reason that I’m doing that instead of picking up source files is because my build may be outputting other .js & .css files and which are going to be published. Note: since the property _PackageTempDir starts with an underscore it is not guaranteed to behave (or even exist) in future versions.
2. Compress files
I use the Packer task to compress the .js and .css files. For both sets of files the usage is pretty similar so I will only look at the first usage.
<Packer InputFiles="%(_JavaScriptFiles.Identity)"
OutputFileName="@(_JavaScriptFiles->'$(_PackageTempDir)Scripts%(RecursiveDir)%(Filename)%(Extension)')"
Mode="JSMin"
Verbose="false"
Condition=" '@(_JavaScriptFiles)' != ''" />
Here the task is fed all the .js files for compression. Take a note how I passed the files into the task using, %(_JavaScriptFiles.Identity), in this case what that does is to cause this task to be executed once per .js file. The %(abc.def) syntax invokes batching, if you are not familiar with batching please see below. For the value of the output file I use the _PackageTempDir property again. In this case since the item already resides there I could have simplified that to be @(_JavaScriptFiles->’%(FullPath)’) but I thought you might find that expression helpful in the case that you are compressing files which do not already exist in the _PackageTempDir folder.
Now that we have added this target to the .wpp.targets file we can publish/package our web project and it the contained .js & .css files will be compressed. Note: Whenever you modify the .wpp.targets file you will have to unload/reload the web project so that the changes are picked up, Visual Studio caches your projects.
In the image below you can see the difference that compressing these files made.
You can download the entire project below, as well as take a look at some other resources that I have that you might be interested in.
Sayed Ibrahim Hashimi
Note: Cross posted to http://sedodream.com/2011/02/25/HowToCompressCSSJavaScriptBeforePublishpackage.aspx

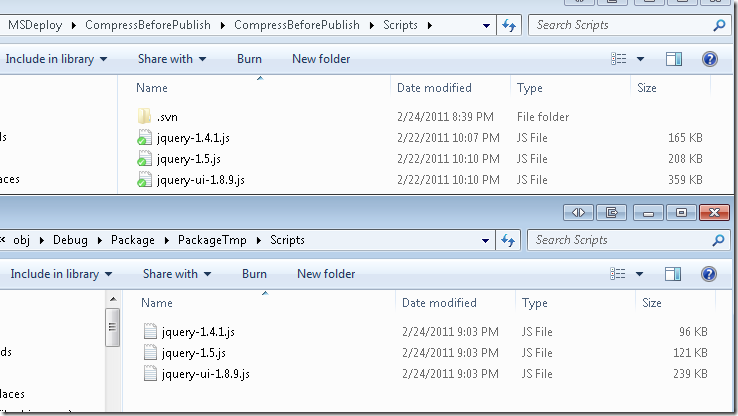
0 comments