After the release of Visual studio 2010, Microsoft Test Manager gained a lot of popularity and we heard a whole lot of feedback about the tool, both good and bad. We consolidated it and decided to fix the top items causing dissatisfaction to the MTM users, the top 3 being performance issues in MTM, multiline support for test steps and test data reduction. Below are the details of these and other improvements we did in Microsoft Test Manager in the Visual Studio 11 Beta release.
Significant performance gains in MTM
Improving the performance was a major ask from the Test Manager users and we have done a lot of investigations and work to make it better. The performance of scenarios (for both LAN and WAN connections) like connecting to a plan, displaying the tests inside a suite, starting testing inside test runner, saving bugs in test runner, listing of runs on the analyze runs activity, creation of lab environments has improved to a great extent.
Exploratory Testing
The new version of test manager has a whole new activity for exploratory testing. This is very useful when you don’t have a full fledged test plan before starting the test plan – it lets you create rich actionable bugs without existing test plan and also enables you to create a regression test suite that you could use in later phases of your testing. Your exploratory testing could either be associated with a requirement work item type like a user story, or it could be a general exploratory testing session without context of any work item. It lets you file rich bugs with action steps, video logs, your comments, screenshots, file attachments and a lot more. You could also create test cases with pre populated action steps, that get added to your test plan.
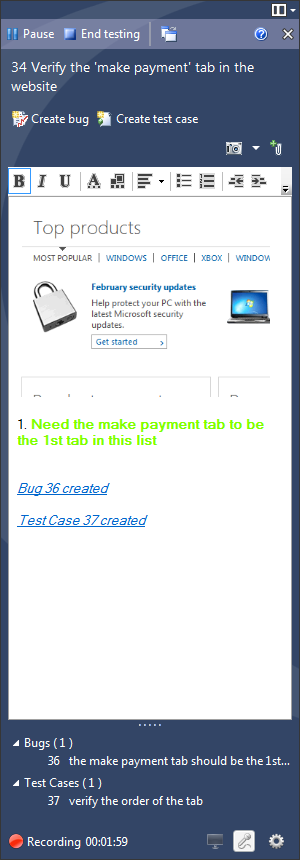
Multi line support in test steps
This feature lets you add multiple line in the same test step with the use of ALT+ENTER key combinations, just like Excel. This can be particularly useful to consolidate all the related actions in a single line and proves very handy along with the rich text feature for test steps, described below. This was also part of an update released in September 2011.
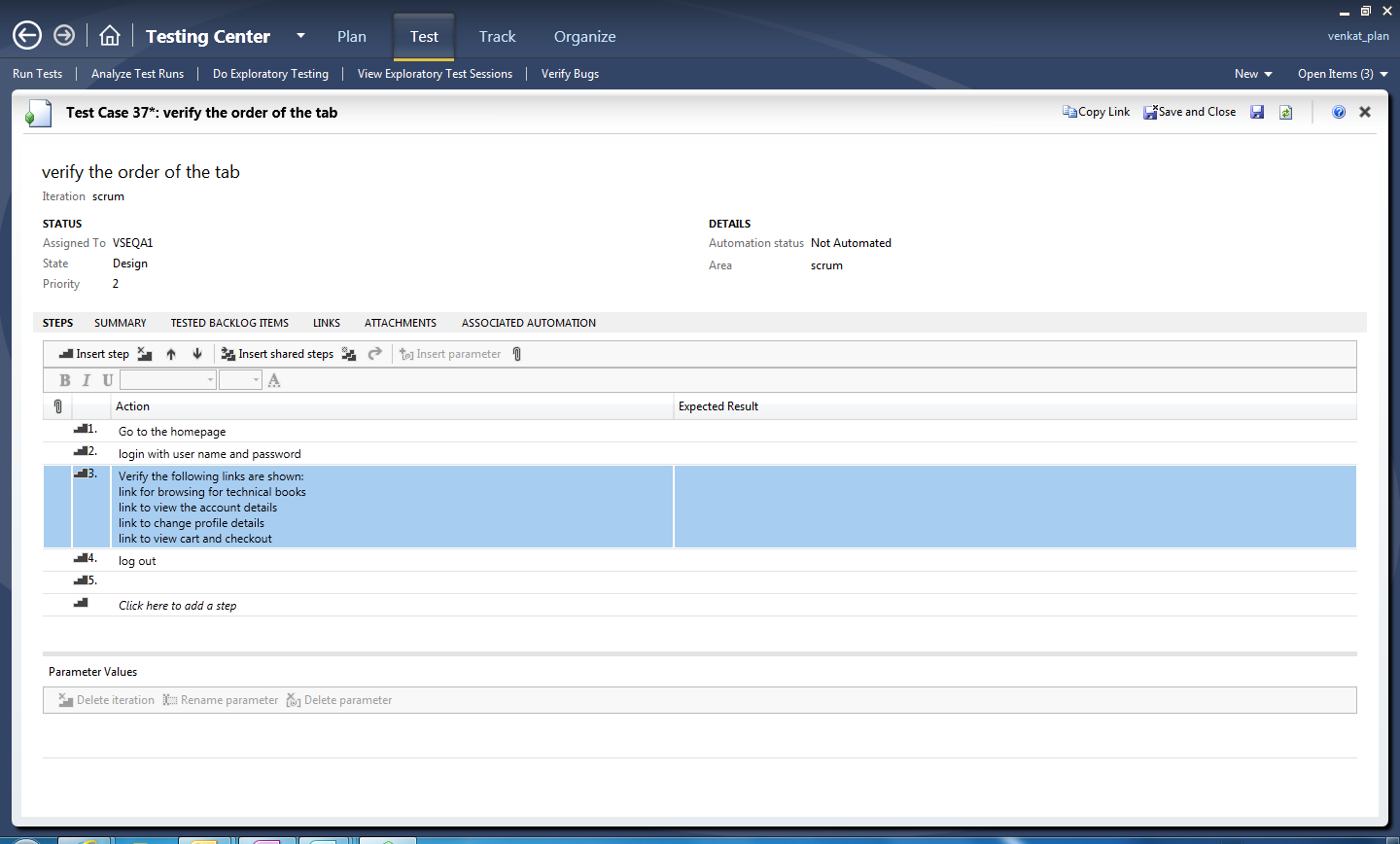
Test Data reduction
While publishing the results of automated test runs to TFS, MTM would upload all the binaries and the deployment items of the run which was bloating up the TFS Database and causing performance issues in opening the published run results, typically in cases of large deployment items. Now by default, it uploads only the trx and data collector attachments, not the deployment items or test binaries, except for code coverage enabled runs (as part of build definition). This setting can be changed via a new Boolean attribute in test settings – ‘UploadDeploymentItems’. This is also available as a QFE here.
Making a copy of a suite along with test cases across plans
We now have the ability to clone test suites across plans. This can be very helpful in letting you work on multiple releases in parallel. When you clone a test suite, the new suite will contain copies of all the test cases in the source suite. The new test cases that get created will not retain the historical data like test runs, bugs, results, etc. This feature is available through the command line utility tcm.exe.

Rich text support in test steps
The Test Manager now comes with a rich text toolbar at the top of the test steps grid. This means support for all types of rich text formatting of the test steps’ text, like bold, italics, underline, font types, font sizes, font colors, etc.
Test steps grid usability issues
There were significant improvements made to the usability of the test steps’ grid. We added a splitter to adjust the space between the test steps and the parameters grid, so if you are not adding parameters, you can use its’ space for your test steps. We also fixed multiple issues related to accessibility, navigation, selection, copy paste, etc.

Ability to access test case work item in Test Runner
The test case title in the test runner in now a hyperlink which open a read only view of the test case work item form wherein you can view complete details about the test case, anytime of your test execution. Also the description field in the test runner, which earlier used to support plain text only, can support rich text now.
Ability to mark test case result in MTM without launching Test Runner
Another much asked feature in the Microsoft Test Manager was the ability to mark single/multiple test case results, without the need to launch the Test Runner. The ‘Run Tests’ activity under the ‘Test’ tab has options now to mark a test case result as passed or failed, in addition to the earlier options of blocking the test case and resetting it to active state.
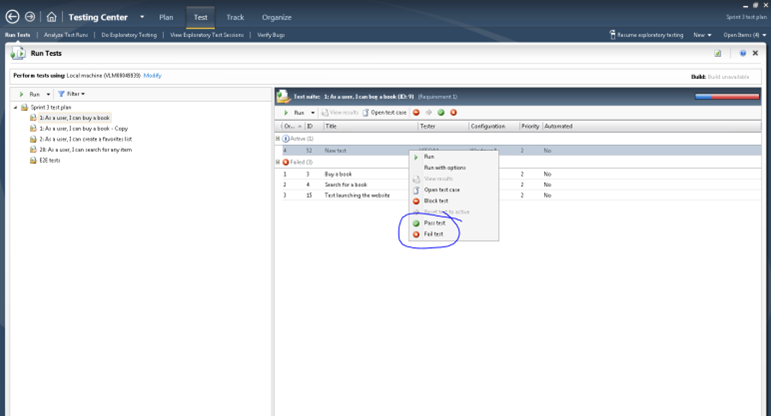
Results tab in Plan Activity
In the Plan tab, there is an option to view Results which gives a good view of the test plan result status. You can choose the test configuration and the test suite for which you want to see the results. Also, you can choose to see the results sorted by testers or test suites


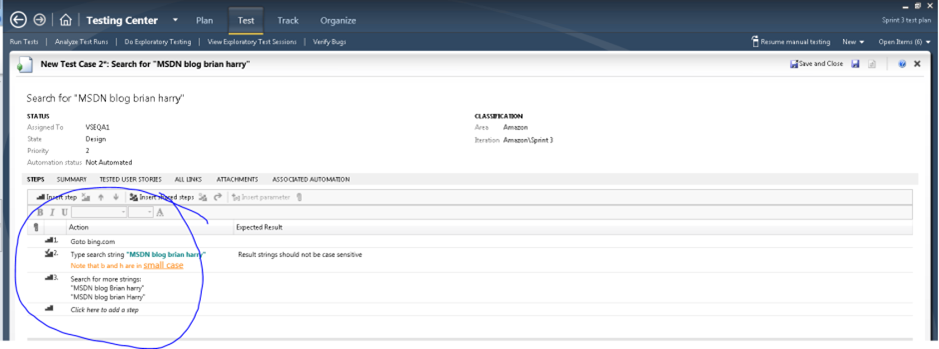

0 comments