Are you trying to add a recording to your Visual Studio Web Performance test with Internet Explorer 11 or Windows 8.1 (which uses IE 11) and are not successful in doing so? The cause is IE 11 enables – Enhanced Protection Mode setting by default, which doesn’t allows Microsoft Web Test Recorder add-on to be enabled. Luckily, there is an easy workaround for now. Just follow the following simple steps to enable the recording for your web performance test.
1.Disable Enhanced Protection Mode
Open ‘Advanced’ tab in Internet Explorer and visit Internet Options from:
Tools (Alt +X) -> Internet Options -> Advanced
Uncheck the checkbox for ‘Enabled Enhanced Protected Mode*’ and click Apply.
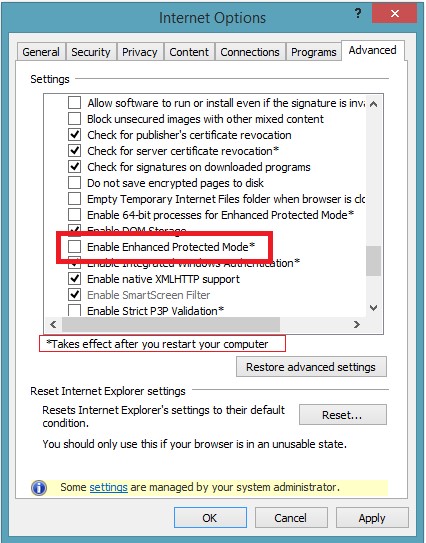
2. ****Restart the computer to make the new settings effective
Restart the computer to make the new Internet Explorer settings effective. Again open your Internet Explorer to enable the add-ons required for Web test recording.
‘Visit Tools ( Alt+X) -> Manage add-ons’ and make sure that Microsoft Web Test recorder 10.0 is enabled .

3. ****Start recording web performance test
You are all set to start the recording of HTTP requests for your web performance test.
4. If the above mentioned solution is not working for you , then perform the following steps:
**a. **Close all Internet Explorer windows and Visual Studio.
b. Delete the following registry keys
HKEY_CURRENT_USERSoftwareMicrosoftWindowsCurrentVersionExplorerDiscardablePostSetupComponentCategories
HKEY_CURRENT_USERSoftwareMicrosoftWindowsCurrentVersionExplorerDiscardablePostSetupComponentCategories64
**c. **Restart the VS and start recording from the web test.
Also note, that we are working on fixing this and this is a workaround for some time.

0 comments