Sometimes you want to monitor a web application that’s already installed and running – without updating the code or redeploying it. Maybe it has some kind of performance issues or is throwing exceptions and you need to apply instrumentation ASAP.
Now you can do that with Application Insights Status Monitor. Just by installing it on your server, you get performance telemetry right away, and you can add web tests too. If, later, you want to insert trace code or usage analytics, you can go back to the standard method of adding Application Insights to your app project.
[BTW – this applies to Application Insights in the Microsoft Azure Preview Portal, not the older version in Visual Studio Online – see this earlier blog for background]
To start, log in to Microsoft Azure. Click + to create an Application Insights resource.
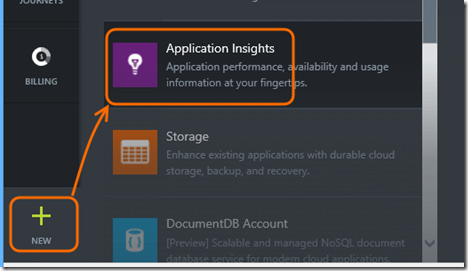
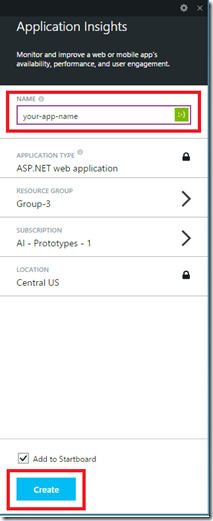
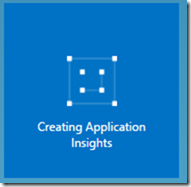
Choose Quick start.
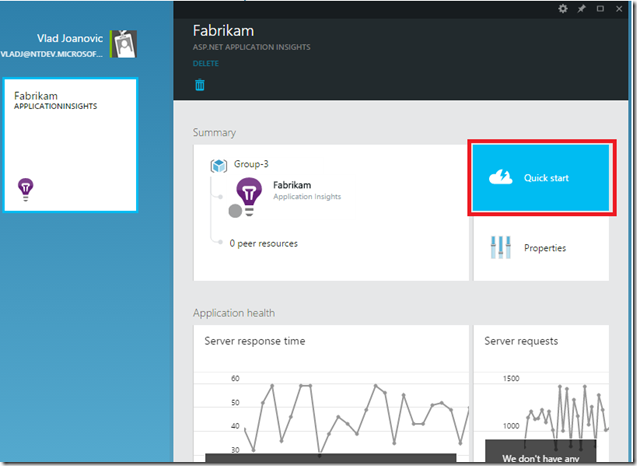
Scroll down past the first part of the Quick start blade, which is about the standard method of adding Application Insights to your app project in Visual Studio
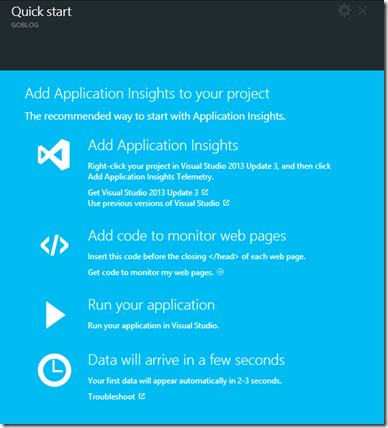
Now you come to the new alternative approach, which starts on your IIS server machine (whether it’s a VM or an actual box):

Click the download link to get the Application Insights Status Monitor (the ‘agent’). Run it on the first server where your application is installed. The first window you’ll see is the Web Platform Installer:
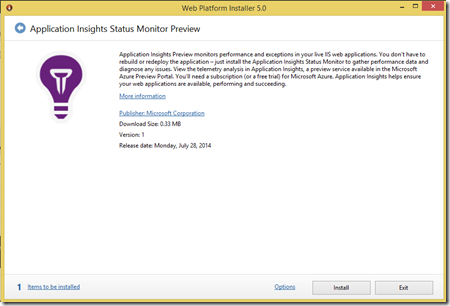
Click through all the usual stuff:
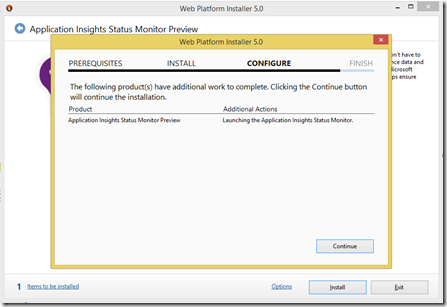
Steps to enable a local IIS application for Application Insights:
1. Choose the local IIS application from the list on the left
2. Ensure the Application Insights resource that was created from the Azure Portal Preview is selected in the list.
3. Click Add Application Insights

Next Restart IIS to enable Application Insight APM for your application so you can see how your code dependencies are performing:

At this point, make sure that someone is using your app. If you don’t have a mass of raving fans, just log in to it yourself and use it a bit to generate some data.
Click Open in Microsoft Azure Portal. This should get you directly back to your Application Insights blade.

Application Insights blade shows your application’s response time, number of requests, slowest requests and failed number of requests. Drill into these parts to see individual request metrics.
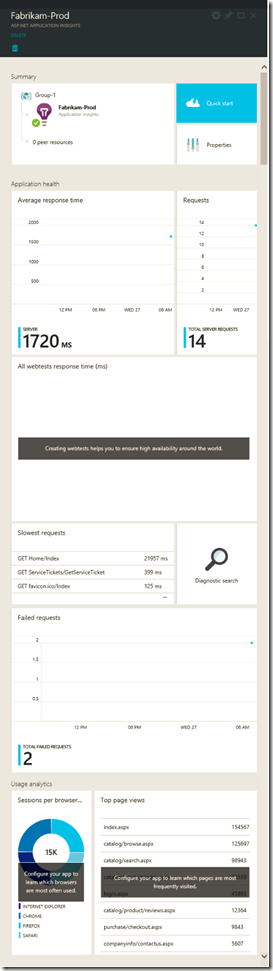
**Next steps: **
· Set up web tests to monitor your application’s availability from different locations around the world
· Collect and search trace logs to help diagnose issues
· Add client side JavaScript to enable Usage Analytics
Useful tips
Re-open the Status Monitor from the system tray
* 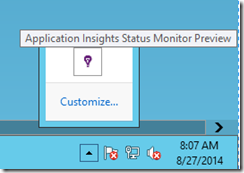
You can also see update notifications there.
<a name="GetMoreData"></a>
* By installing the Application Insights Status Monitor the Application Insights profiler will be enabled (this will apply to applications that add Application Insights to the project and then redeploy as well as application that are enabled for Application Insights from Status Monitor). For the profiler to be loaded and start sending data you will need to Restart IIS or it will begin executing only after the next IIS reset. Once the profiler is loaded into the process it will start sending your application’s dependency data to the Application Insight service. This includes calls to external resources including SQL (both sync and async) as well as calls your application makes to different HTTP endpoints (again both sync and async).
Note: this dependency data isn’t available in the portal yet but will be soon so stay tuned.

- If you are a System Center 2012 R2 customer or using Application Insights from a Visual Studio Online account and have the Microsoft Monitoring Agent monitoring your application the Status Monitor can be used at enable the same application for Application Insights in Preview Portal. Note: when Status Monitor includes the APM profiler this will no longer be the case and you will need to choose one.
- To change or create a new Application Insights resource for an application already sending telemetry data to Application Insights or for a new application choose Configure Settings
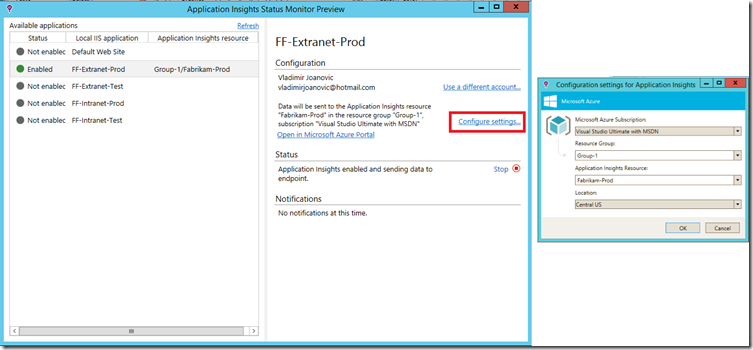
- Look for different Notifications in the Notifications list. For example if an application was deployed to the server and was already enabled for Application Insights using Visual Studio Update 3 this notifications will be displayed


0 comments