With Visual Studio Enterprise Edition 2015 RTM, you can now collect advanced diagnostics for your cloud-based load test as part of your run itself.
It is often observed that debugging on cloud is a bit difficult as the machines are not directly accessible to the user. It is not possible to collect logs or any other information from the test agents easily. With Advanced Agent Diagnostics feature you will be able to collect necessary logs from the test agents and debug your tests as necessary. These logs can be files generated by your unit tests (as long as you redirect them to your “Results Directory”) or it can be part of trace statements in your unit test.
For more details on how you can generate these logs from unit test as part of your load test run, please read this.
With Visual Studio 2015 RTM, we are now offering the capability to collect these advanced agent diagnostics logs from VS UI itself.
Steps:
- Install VS 2015 RTM.
- Queue your load test containing your unit test as usual.
- Click on the Details Tab.
- You will see that we have added a new section named “Test Attachments” in “Details” tab, in addition to the existing “Status Messages” and “All test errors”. Similar to these two existing sections, you can see the number of files collected in the left pane and the actual file details in the right pane.
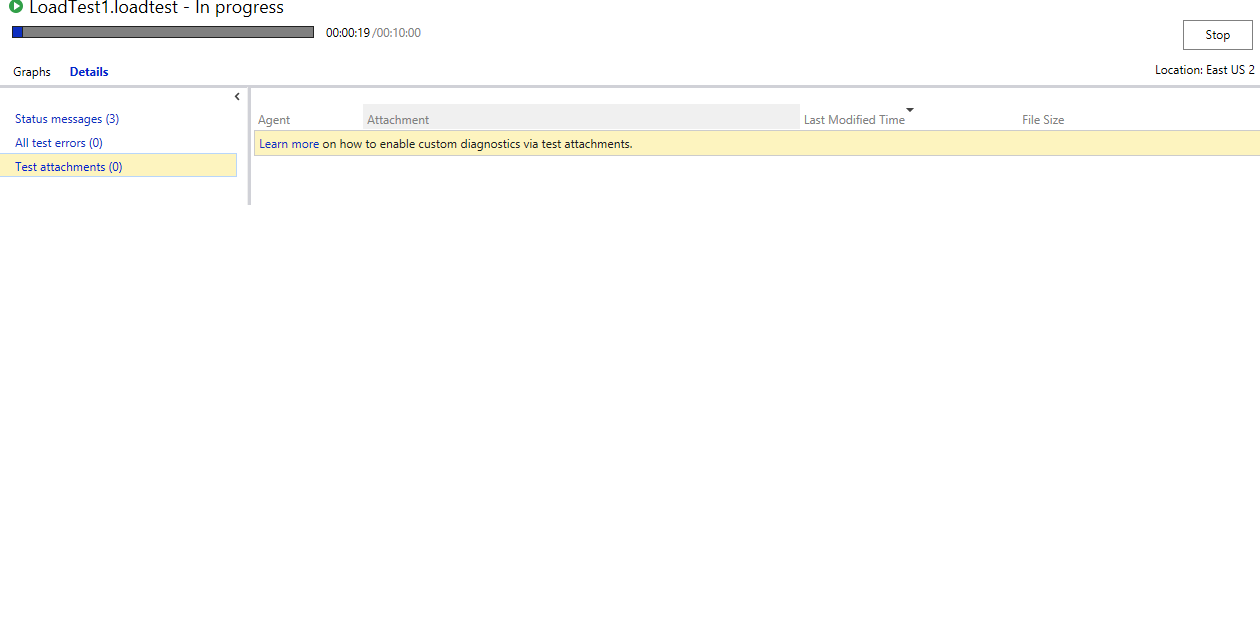
1. If you click on the Test Attachments tab while we have not yet collected any files from agents (i.e. while file count is zero), you will see a “learn more”link appear as shown in the above image. 2. While the run progresses , you will see your diagnostic files gradually appear in the right pane.
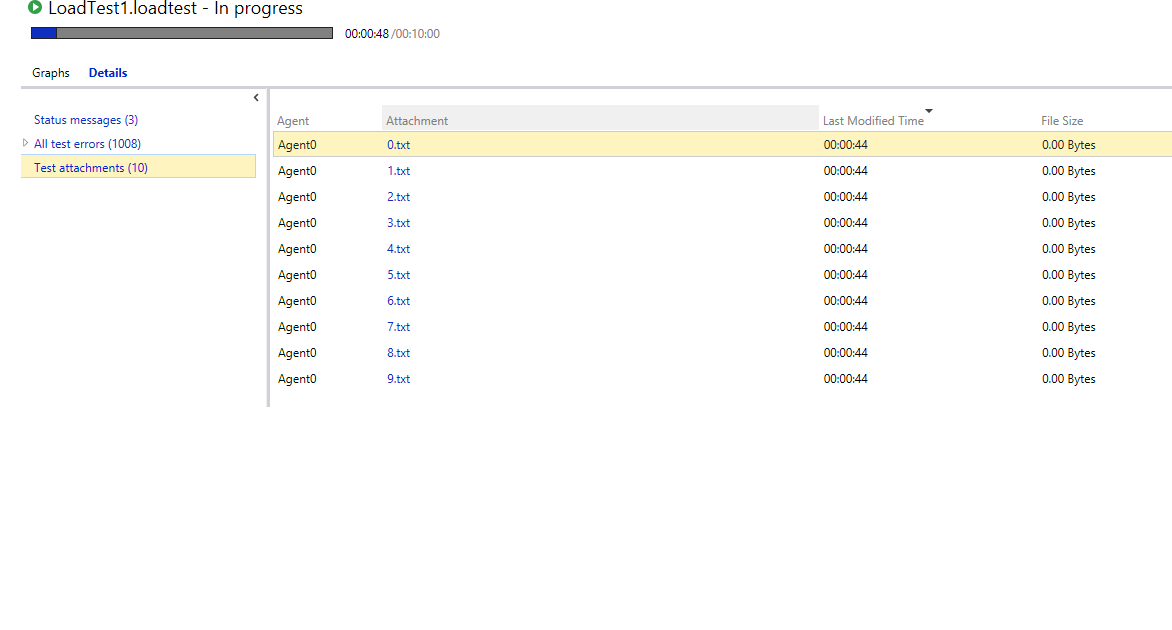
1. The File Names in Attachment column are clickable . If you click on them, the corresponding file will be downloaded to your machine. 2. Once the run is complete, you will see a file named “Traces.log” being present for each of the run agents. This file contains all the trace logs that you put in your unit tests.
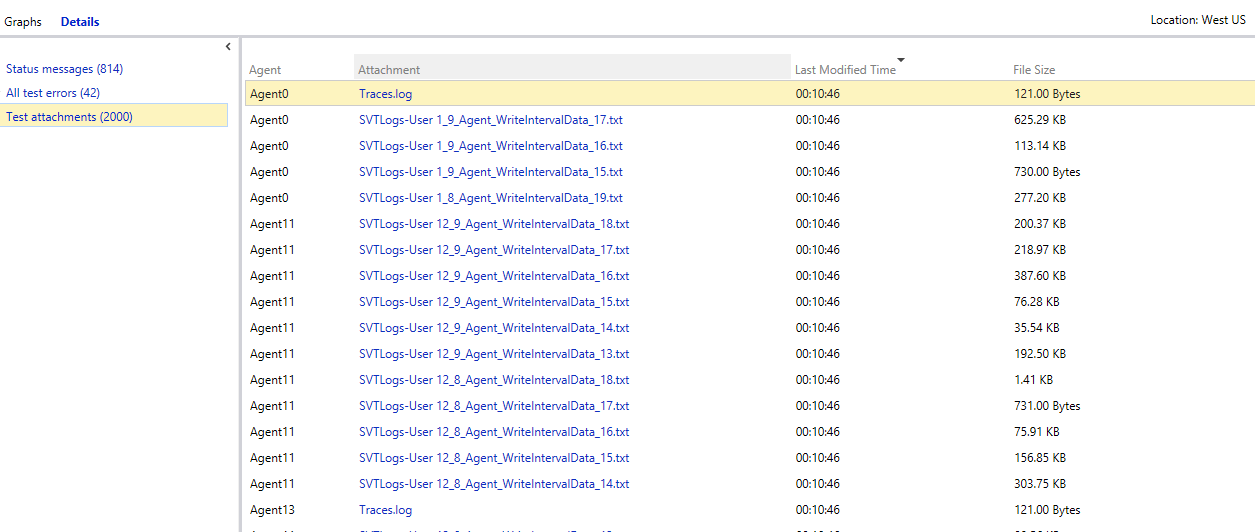
We currently collect maximum of 2000 logs in the UI.
If you have questions or feedback on this, you can reach out to us at vsoloadtest@microsoft.com.
Cloud-based Load Testing can be used for performance and load testing of your application by generating load from Azure. If you are new to Cloud-based Load Testing then the following links should help you:
Introduction to Cloud Load Testing with VSO (video)
If you have a feature request for us or an improvement you’d like to see, please log them on our UserVoice site.

0 comments