In the world of software development and infrastructure management, it’s important to have a source of truth to drive your team. DevOps values communication and tracking of work. Being able to have somewhere to go to identify the most important work that’s been planned, determining if it’s been assigned, and then being able to report on progress will ensure a greater level of success for your team. There are so many tools out there right now that can assist you in the project management of your software delivery or development.
Azure DevOps provides you with options beyond just Continuous Integration and Continuous Delivery. Azure DevOps provides you with Azure Boards in order to help provide a place for you to begin tracking your work with a “drag-and-drop” interface right in your browser. Azure Boards allows you to filter to individual users, export data into calendars, plan sprints and even will let you query for your work items. This post will give you a brief view into how to begin creating a project in Azure Boards.
Creating a project
To create a project to start working with Azure Boards you can go to the Azure DevOps home page, sign in or sign up for your account, and then start creating your organizaton.
This will then create the Azure DevOps organization in the Central US region of Azure. You choose this particular region specifically based on your locality or network latency. You can also handle any requirements for sovereignty of your data, such as following GDPR regulations. You’ll always default to the region you are closest to. Region changes for your organization are possible, but only under certain conditions. For example, if you are in the CentralUS region, you won’t be able to choose another datacenter in that geography, such as EastUS.
You’ll get a fully qualified domain name URL to login for your new organization. In the example shown above, you’ll be provided with the address:
https://dev.azure.com/azurefunbytes
This URL will now represent your login address to send to your team so that they can onboard!
Once you’ve finished creating your organization, you’re going to now set up a project. You’ll have a prompt that says “Create a project to get started” that lets you provide an identifier for your project. You’ll be given three options on the type of project you can create.
There are three models for project visibility in Azure DevOps, they allow you to provide authentication and authorization that keeps your project as open or closed as you desire.
Public visibility permits users anywhere on the internet to see your board. That word public means exactly that! This is ideal for open-source projects that may need collaborators that are not part of a unified group that requires authentication.
Private visibility is just that, it allows you to lock your Azure DevOps and only permit those you choose to have access. This is great for your personal projects or smaller projects that do not have a large team within your team.
Planning
Any great idea requires a plan. Enabling this plan sometimes requires the right tools in order to deliver it to your new application or infrastructure. Whether you’re a scrum master or someone who’s still brand new to Agile, you’ll benefit from the streamlined interface within Azure Boards to create Kanban boards. You’ll find ideal ways to keep your backlog managed while ensuring that you have swim lanes for important projects.
Now that your organization is completed, it’s time to work with your board. You’ll see “Boards” on the left side of your Azure DevOps project. Click the “Boards” icon and you’ll see the section where your work items are held. Work items are the things you actually want to accomplish that are represented by identification numbers that Azure DevOps assigns. How you group these are completely up to your project management style.
Here’s an example of an Agile process from the Azure DevOps documentation (Track work with user stories, issues, bugs, features, and epics) that shows how to group Epics and Features for your work items:
Whichever management style you use, whether it’s basic, agile, scrum or CMMI you’ll have options within Azure Boards to ensure your team is executing the plan!
Another great graphic from this page is the actual makeup of a work item, let’s take a look at it:
You can see all the options here to add labels, give a state of the request, add related work, and any details you may need to record on the work item. Teams can customize these fields to ensure specific data is captured. This very blog post is actually being tracked in my own team’s Azure Board! Let’s look at how it’s created:
This work-item I’ve created for this blog post shows the main criteria required for planning a new part of the project. This includes a unique work-item ID number (for some you may call these ticket numbers), the subject of the work-item, who it’s assigned to, the state, and of course any other details we’ll need to complete the task.
I have assigned myself this work-item, which means as I continue with the progress of my blog post I’ll keep updating it with details. This blog post is part of an expired swimlane of work-items for a particular subset of tasks that are part of the project. You can create these swimlanes within Azure Boards to prioritize particular work you may need to accomplish.
This example shows you a number of different lanes created for different parts of the project that contains different stages of development (Analyze, Develop, Test, and Done):
Our Expedite swimlane is at the top showing our most prioritized work, while the remainder of the project (Standard and Parked) is still visible.
Next Steps
We’ve got the basics of a board down. Your next steps really are yours! How you begin to use Azure Boards is completely dependent on your use case. Whether you want to plan for your open-source project or require a managed identity-driven Enterprise work-item management process, Azure DevOps is here. Microsoft provides users with a number of options to begin learning how to implement tools like Azure Boards for your team. Here are links for you to dive into to get started:
Microsoft Learn: Evolve your DevOps practices
Microsoft Learn: Get started with Azure DevOps
Microsoft Learn: Manage Agile software delivery plans across teams
DevOps solutions on Azure
Azure Boards
Azure Boards documentation
Plan your work with Azure Boards:
AzureFunBytes!
Byte-sized content with a live Twitch show!
Learn about Azure fundamentals with me!
Live stream is available on Twitch at 2 pm EST Thursday.
Join me, ask questions, and learn about Azure!
You can also find the recordings:
AzureFunBytes on Twitch
AureFunBytes on Twitter
AzureFunBytes on YouTube

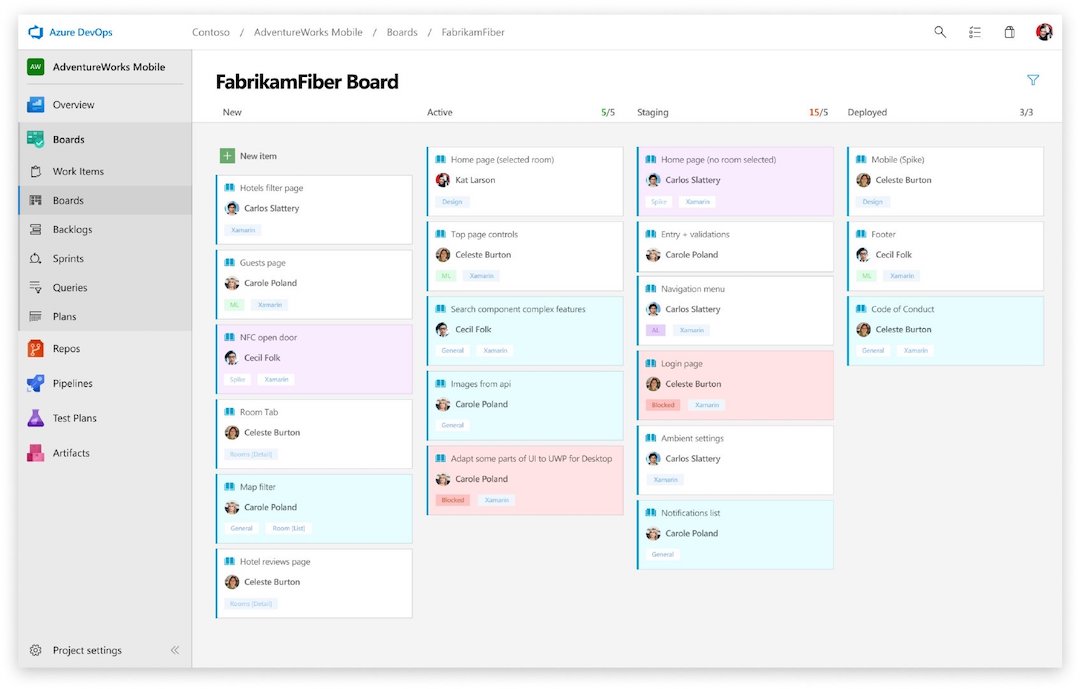

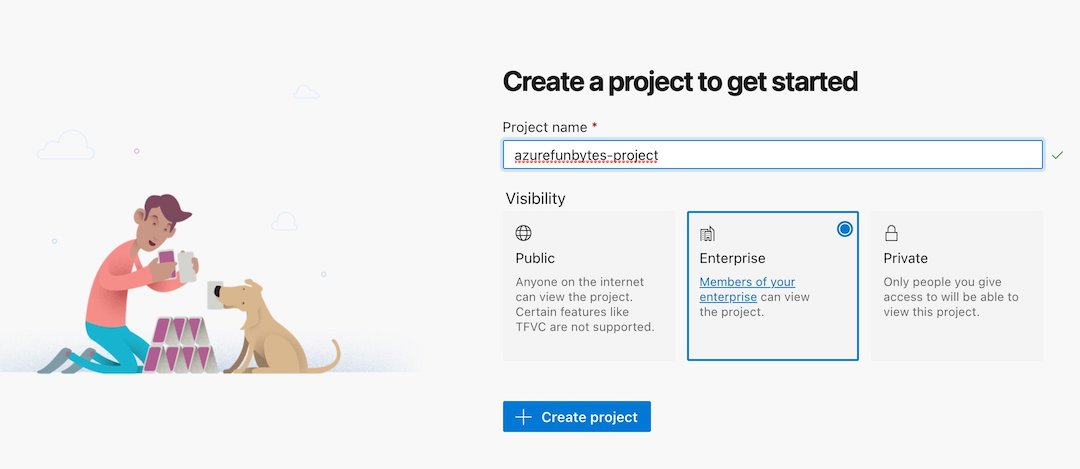
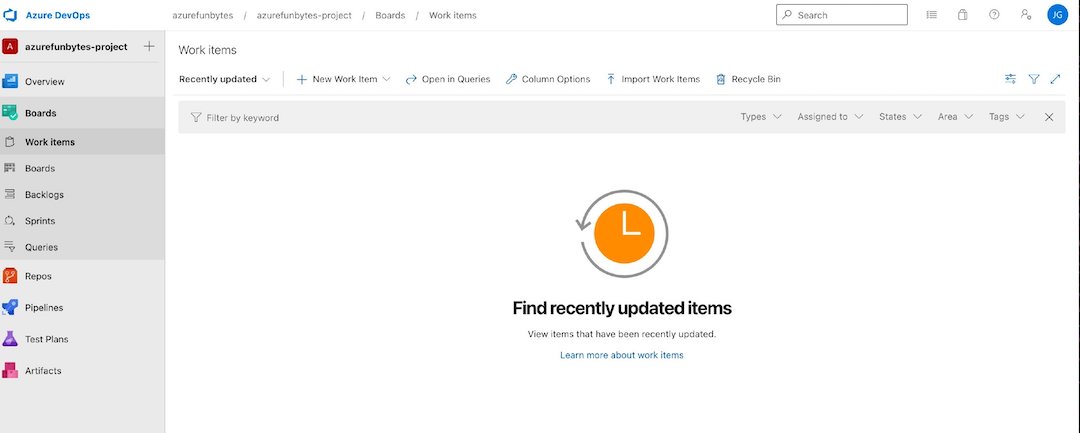

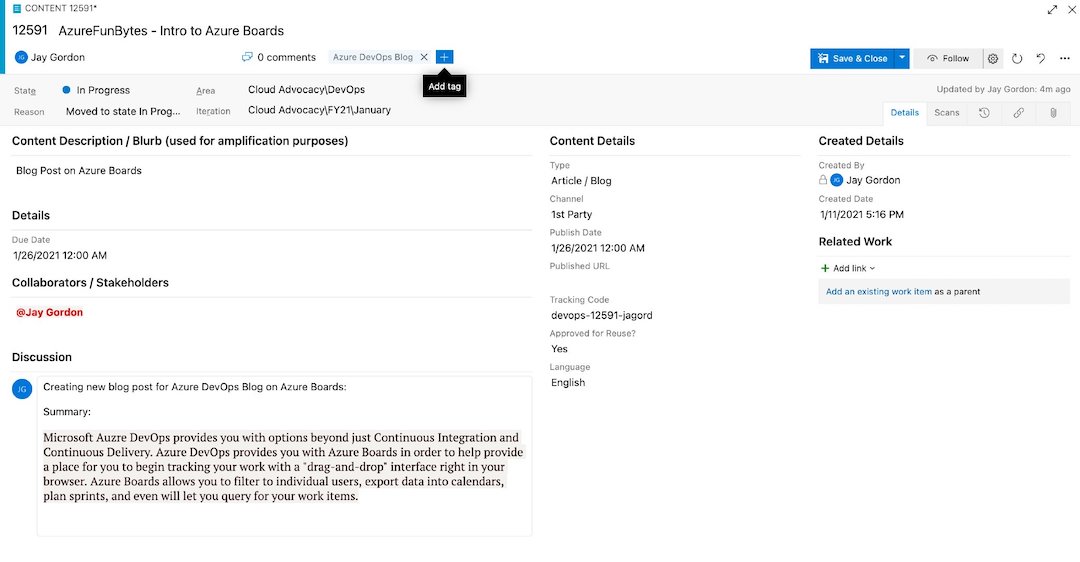
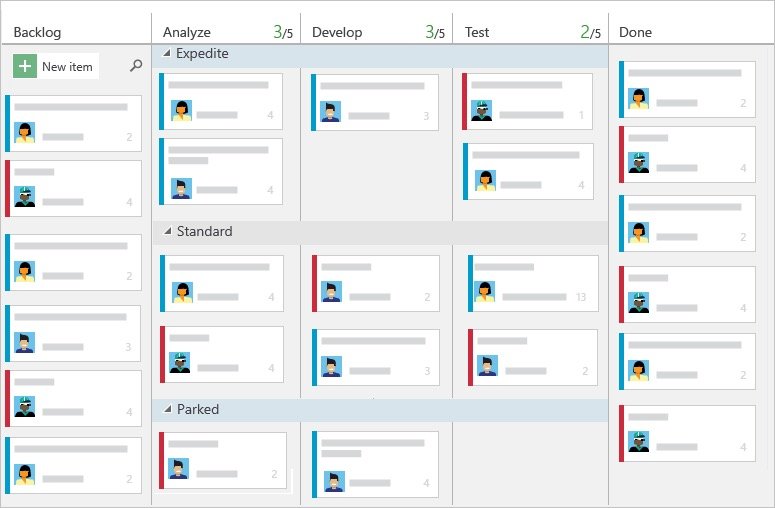
What are story Points?
How do they work can i use hours spending?
how does priority work?
what is the scale of risk?
Why do i need to use classification?
Using same screenshot 2 times under Planning? I don’t see differences in them?
Does the custom field for stakeholders mean that they get notified now on any updates because they are in a field? It’s one thing I’ve wanted to ensure stakeholders not in my board would get updates. Right now I have to do a bunch mentions per update if I want them to get updates
Thanks a lot!
Very useful!
Out of curiosity when the “Enterprise visibility” for project will be available for all? My organization does not have it and I see how useful that could be .
Enterprise visibility is a feature we developed in the past and experimented within Microsoft as a private preview but decided against investing further.