The Remote File Explorer gives you the capability to access your files and folders on your remote machines that you are connected to through the Connection Manager in Visual Studio, without having to leave the IDE. Since we last spoke, the team has implemented new features to further enhance your remote file workflows by listening to your direct feedback. Download the latest preview version of Visual Studio to access the new updates for the Remote File Explorer and give it a try.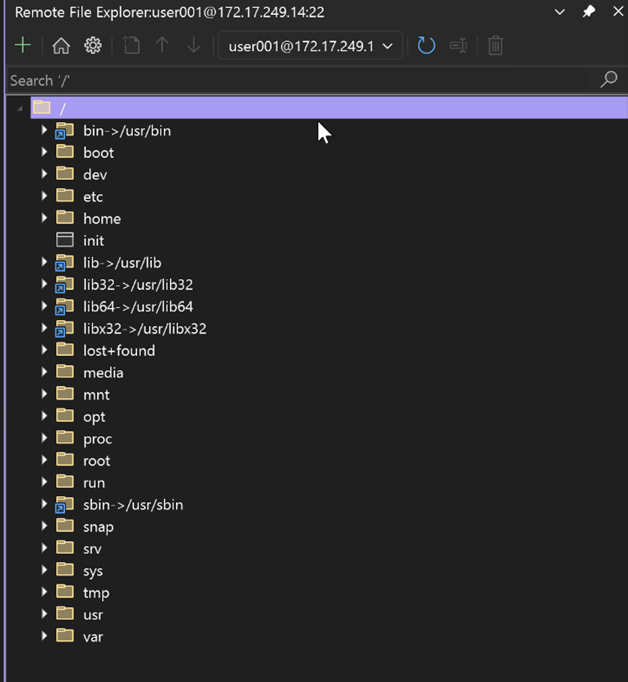
Background
To access the Remote File Explorer, navigate to View > Remote File Explorer after downloading through the Linux and Embedded Workflow in Visual Studio. It will also now automatically open when you open a cross-platform C++ project (vcxproj for Linux or CMake project with at least one configuration in CMake Presets with a remote SSH target).
Our initial announcement can be viewed here, which goes into browsing, uploading, and downloading files. To learn more about how to connect to a remote machine through the Connection manager, please see these instructions.
Now, you can view and edit these files from Visual Studio, as well as search for files through the top bar. Additionally, with the new enhanced toolbar, you are more empowered than ever to quickly perform actions on your files.
Search your Files
You can now search through your files and folders on your remote machine using the top bar in the Remote File Explorer. After searching, you can then right-click on any result and select “Go to remote path” to then navigate to that result’s remote path location in the Remote File Explorer.
View and Edit your Files
The Remote File Explorer now allows you to view and edit files on your remote machine from Visual Studio, just like you would any other file in the Solution Explorer.
The Remote File Explorer will also automatically detect if your remote files have any changes that occurred so that you can be certain when in remote workflows.
Home and Settings Icons
New icons have been added to the toolbar of the Remote File Explorer to make it easier than ever to navigate and perform actions.
Clicking the home icon quickly navigates the user back to the $HOME directory of the currently logged in user. Clicking on the settings icon opens the Remote File Explorer settings that allows you to configure your Remote File Explorer.
What’s Next?
To improve your end-to-end remote workflows, we are planning to further integrate this feature with the Integrated Terminal and other potential remote workflows. We would love to hear from you how you would use this feature to further shape our backlog and other planned enhancements. Please reach out to us via email if you would like to chat or we have an open feedback ticket here.
Send us more feedback!
We hope the latest updates to the Remote File Explorer will further empower you in your remote workflows. Please let us know your thoughts and any other ideas you may have for the feature. The comments below are open and we also have a Visual Studio Feedback ticket open to track any requests that you can comment on. You can also find us on Twitter (@VisualC) or via email at visualcpp@microsoft.com. To open a bug, please see Visual Studio Feedback.

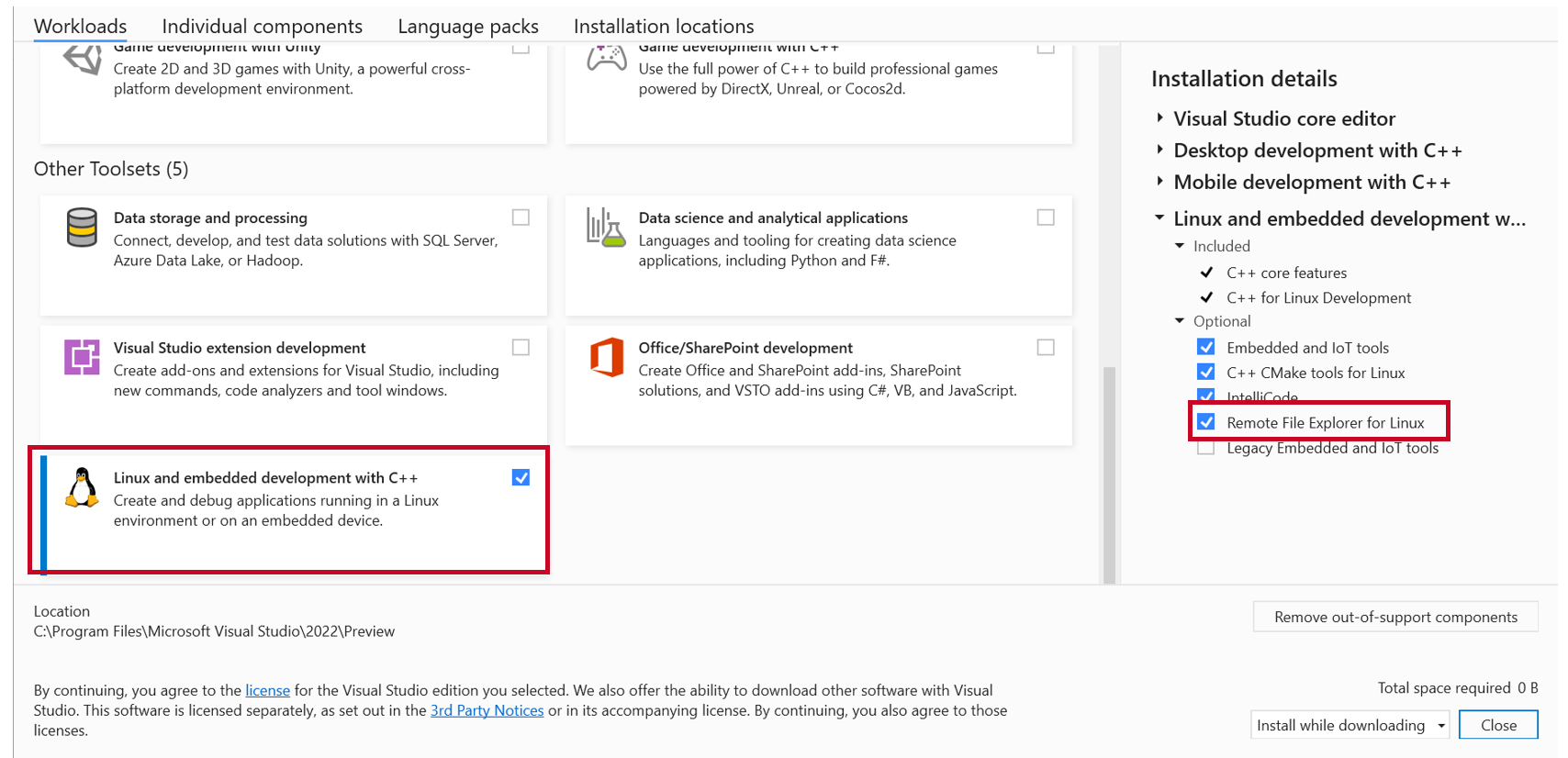
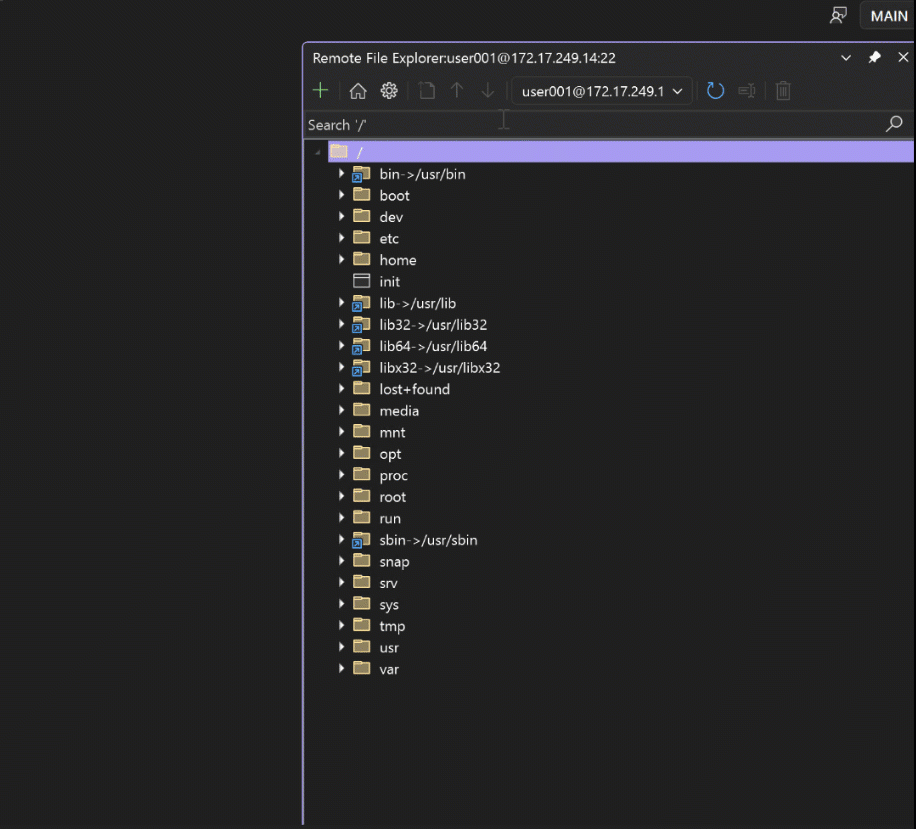

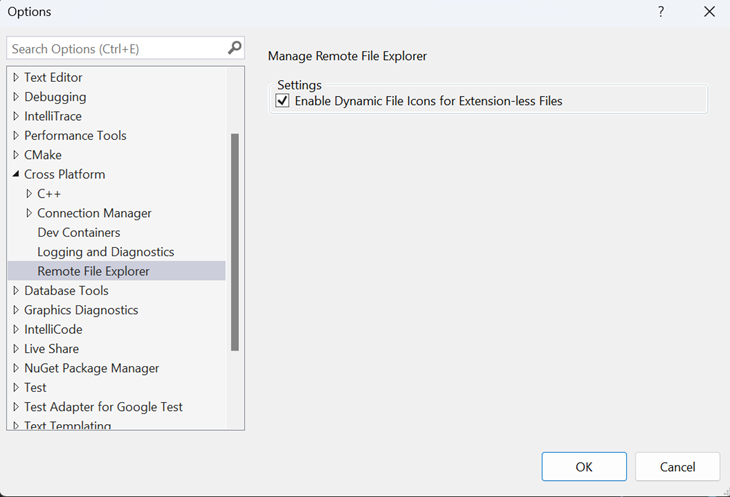
I have managed to follow the steps and open a file from an SSH remote container, but it was open in Read only mode, any idea why?
Thanks
Hi Yoram,
Can you edit the files on the SSH remote container otherwise (through terminal, etc)? A file opening in Read only mode indicates a permissions issue with write permissions for the user, but if you are able to do it otherwise, we can file a bug to address this issue.
Thanks,
Sinem
Thank you Sinem,
I will check my SSH connection permissions