Hello everyone!
I am Stephanie Su, a Program Manager Intern from the Georgia Institute of Technology. The project that I have been working on this summer with Brett Gutstein, a Software Engineer Intern from Rice University, is now available on VS Gallery!
The Eclipse Android Project Import extension is available for download for Visual Studio 2015 users. The goal of this extension is to streamline the process of migrating your existing Android projects to Visual Studio. Check out the demo video to see it in action. This is a pre-release feature so we would love for you to try it out and leave us some feedback to help us improve!
Selecting Files to Import
There are two ways to select projects: specify an Eclipse workspace or specify an Android project. Specifying an Eclipse workspace through the “Add workspace…” button is the recommended way since the tool will be able to import your project more accurately by using the project information that exists in that workspace. After selecting the folder of your Eclipse workspace, all open projects that would appear in your Eclipse will be available for selection.
If you have projects that do not belong to a workspace, you can use the “Add project…” button to bring in that specific Android project.
The wizard will create one solution and each project selected for import will be added to that solution. Displayed in the wizard will be root folders which represent the Android projects and its children which represents the Visual Studio projects that will be added to the solution.
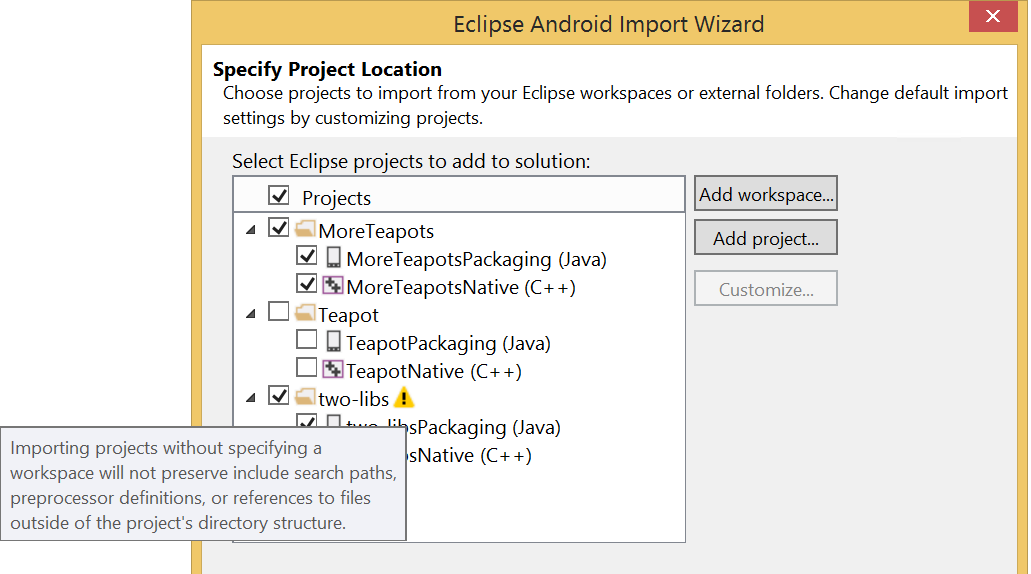
Selecting the Destination Directory
Choose to edit your files in its original location or make a copy of them in another directory.
If you keep the files in its original location, the solution created by the importer will be located in your Visual Studio Project directory that is specified in Tools -> Projects and Solutions -> Projects location.
If you choose to copy your files to another directory and have relative paths in your project, these paths may become invalid and will need to be updated after import.
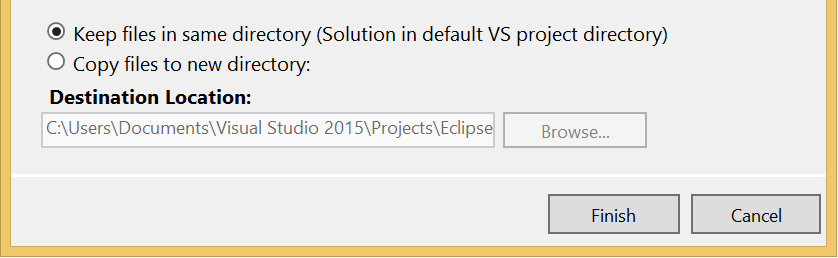
Modifying Files included in each Visual Studio Project
The default behavior of the wizard is to ignore the libs, bin, obj, and gen folders, put all files that are in the JNI folder into the Native project, and put all other files into the Packaging project.
If you need to add or exclude files for a certain Visual Studio project, you can highlight that project and use “Customize…” on it.

Conversion Report
A conversion report will be generated once the import successfully completes. In the conversion report, errors, warnings, and messages will be shown for each project along with general information about Android development in Visual Studio and troubleshooting. The conversion report will be displayed in the editor after the import process is completed and the file is located in your Visual Studio Project directory.
After Import
If the import completed successfully, you can immediately build, deploy, and debug your project and enjoy the C++ IntelliSense experience.
In case you are experiencing any trouble with these features, consult the general information section in the conversion report for guidance.
How Did We Do?
We hope you will try out the extension and also leave your comments and suggestions! We would love to know about your thoughts and experience on the import tool and what we can do to make it better.

0 comments