Visual Studio 2019 Preview 2 introduces a new CMake Project Settings Editor to help you more easily configure your CMake projects in Visual Studio. The editor provides an alternative to modifying the CMakeSettings.json file directly and allows you to create and manage your CMake configurations.
If you’re just getting started with CMake in Visual Studio, head over to our CMake Support in Visual Studio introductory page.
The goal of this editor is to simplify the experience of configuring a CMake project by grouping and promoting commonly used settings, hiding advanced settings, and making it easier to edit CMake variables. This is the first preview of this new UI so we will continue to improve it based on your feedback.
Open the editor
The CMake Project Settings Editor opens by default when you select “Manage Configurations…” from the configuration drop-down menu at the top of the screen.
You can also right-click on CMakeSettings.json in the Solution Explorer and select “Edit CMake Settings” from the context menu. If you prefer to manage your configurations directly from the CMakeSettings.json file, you can click the link to “Edit JSON” in the top right-hand corner of the editor.
Configurations sidebar
The left side of the editor contains a configurations sidebar where you can easily toggle between your existing configurations, add a new configuration, and remove configurations. You can also now clone an existing configuration so that the new configuration inherits all properties set by the original.
Sections of the editor
The editor contains four sections: General, Command Arguments, CMake Variables and Cache, and Advanced. The General, Command Arguments, and Advanced sections provide a user interface for properties exposed in the CMakeSettings.json file. The Advanced section is hidden by default and can be expanded by clicking the link to “Show advanced settings” at the bottom of the editor.
The CMake Variables and Cache section provides a new way for you to edit CMake variables. You can click “Save and Generate CMake Cache to Load Variables” to generate the CMake cache and populate a table with all the CMake cache variables available for you to edit. Advanced variables (per the CMake GUI) are hidden by default. You can check “Show Advanced Variables” to show all cache variables or use the search functionality to filter CMake variables by name.
You can change the value of any CMake variable by editing the “Value” column of the table. Modified variables are automatically saved to CMakeSettings.json.
Linux configurations
The CMake Project Settings Editor also provides support for Linux configurations. If you are targeting a remote Linux machine, the editor will expose properties specific to a remote build and link to the Connection Manager, where you can add and remove connections to remote machines.
Give us your feedback!
We’d love for you to download Visual Studio 2019 and give it a try. As always, we welcome your feedback. We can be reached via the comments below or via email (visualcpp@microsoft.com). If you encounter other problems with Visual Studio or MSVC or have a suggestion please let us know through Help > Send Feedback > Report A Problem / Provide a Suggestion in the product, or via Developer Community. You can also find us on Twitter (@VisualC) and Facebook (msftvisualcpp).

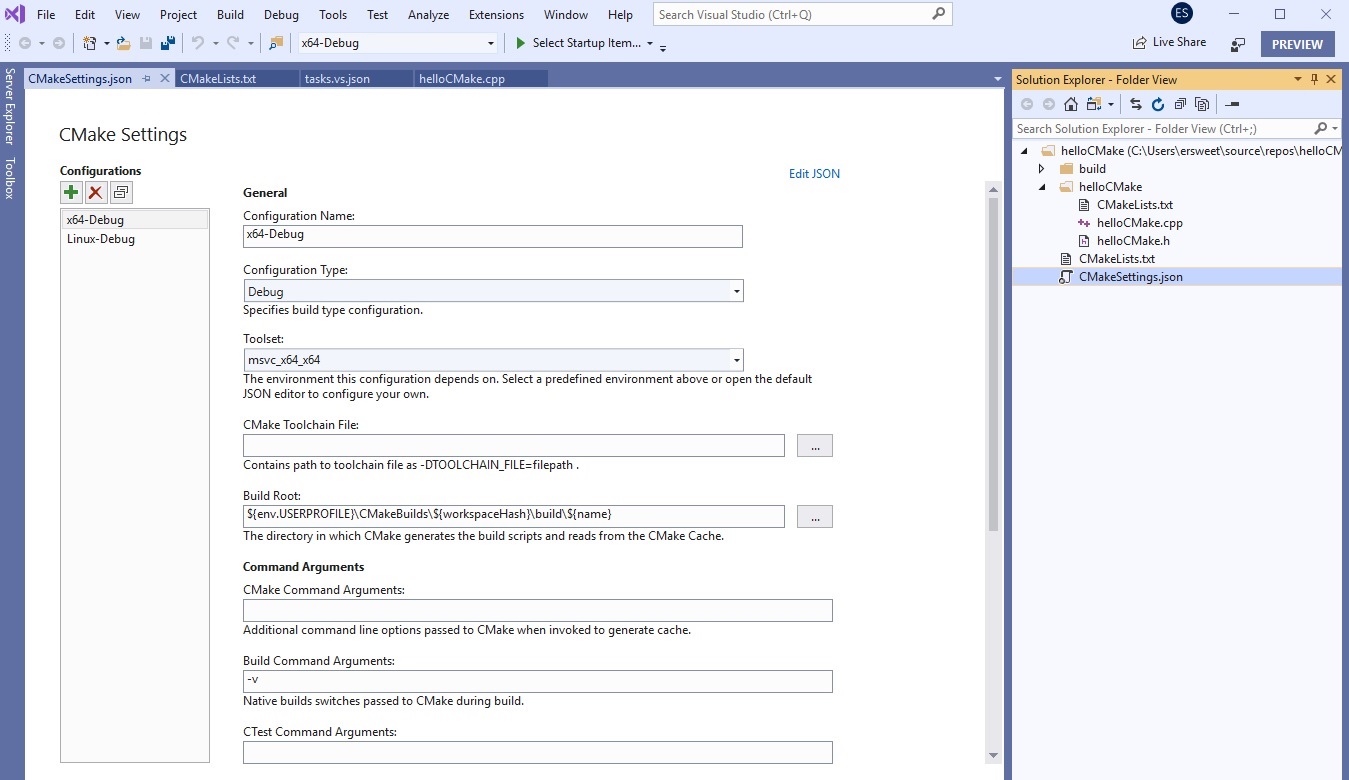
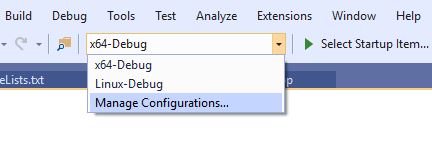
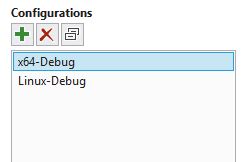
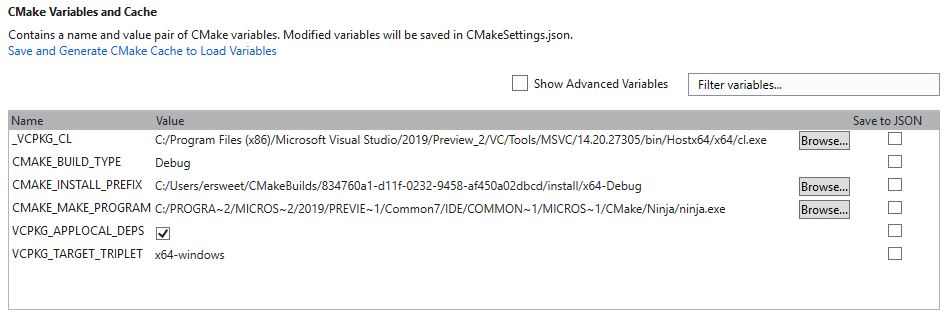
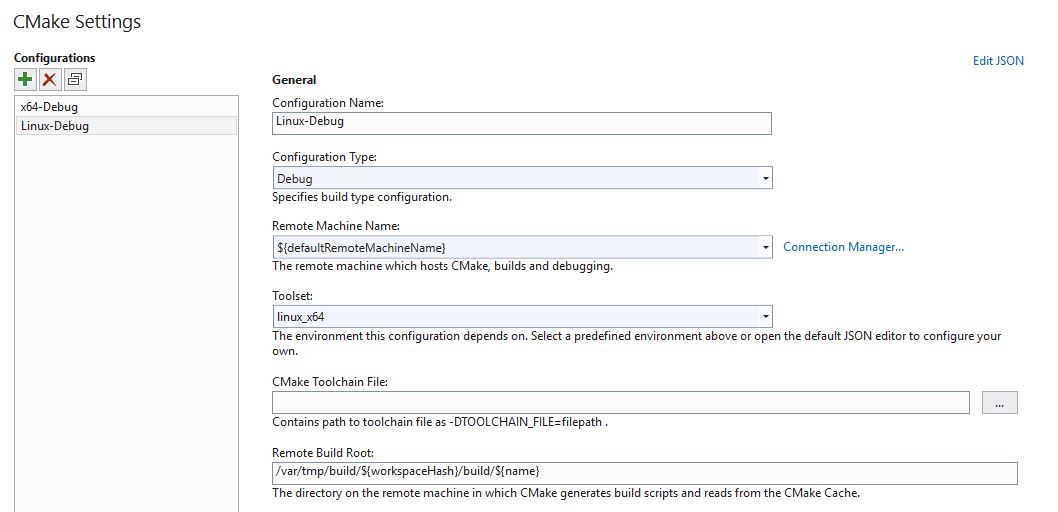
0 comments