Content outdated
To download Build Tools for Visual Studio, see Download Visual Studio Build Tools.How do I get the Build Tools?
This installer is available through the following page. We’d like to hear from you whether it meet your needs and ways we can improve it. Send us your feedback in the comments below or through Connect. Download Visual C++ Build Tools 2015 The installer will install the following components:
- Visual C++ Compilers (targeting x86, X64 and ARM)
- Visual C++ headers & libraries (CRT & STL)
- Visual C++ build scripts (targeting Windows desktop)
- Microsoft Build Tools 2015 (MSBuild)
- Windows SDK 8.1 (optional, on by default)
- Windows SDK 10 (optional, off by default)
- C++ Build tools specific command prompts
- MFC and ATL (added with VS 2015 Update 3)
Note: These components are the same version as the ones installed by the Visual Studio 2015. As a result, the C++ Build Tools installer will not run on a machine with Visual Studio 2015 already installed on it. The reverse (i.e. upgrade to Visual Studio) is supported. These tools allow you to build C++ libraries and applications targeting Windows desktop. If you are using the latest Windows 10 SDK for that, make sure you also install the optional Windows 10 SDK components by selecting “Custom” installation type and select “Windows 10 SDK” from the list.
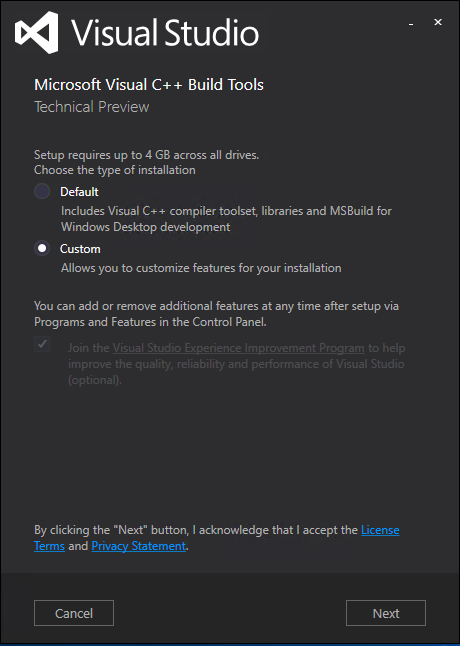 |
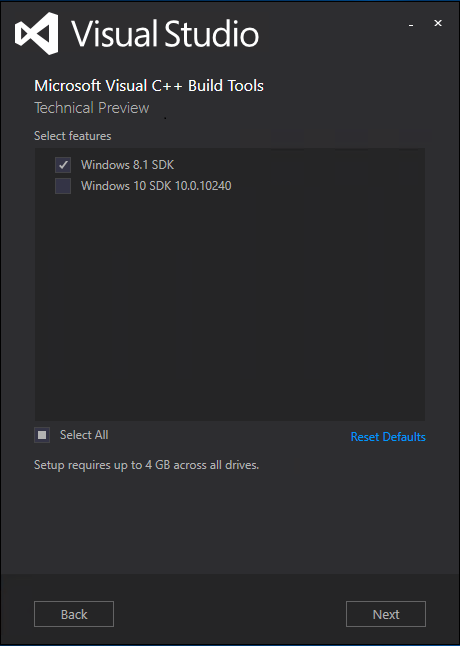 |
After the installation completes, the command prompt shortcuts will be located in “Microsoft Visual C++ Build Tools” under Program Files. For general build scenarios, use the “Visual C++ MSBuild Command Prompt”. If you need access to a specific compiler toolset (for example when building with another build system), use one of the architecture specific command prompts.
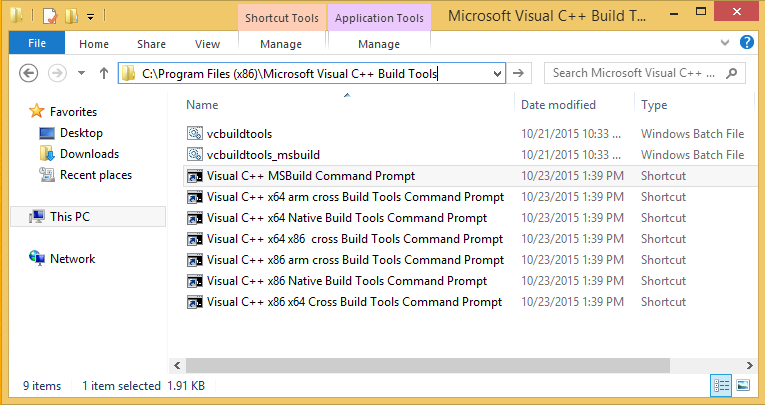
What’s next?
We’re really looking for your feedback on whether this meets your requirements and if you have further suggestions for the future. Based on we received on the Build Tools already we’ve licensed this product to be used in in production-level environments.

0 comments