Welcome to the first update of Windows Terminal Preview! You can download Windows Terminal Preview from the Microsoft Store or from the GitHub releases page. The latest features in this release will move to Windows Terminal in July 2020. Let’s check out what’s new!
Open in Windows Terminal
You can now right click on a folder in File Explorer and select “Open in Windows Terminal”. This will launch Windows Terminal with your default profile in the directory you had selected from File Explorer.
👉 Note: This will launch Windows Terminal Preview until this feature moves into Windows Terminal in July 2020. Additionally, there are still some known bugs that we are working on, including right-clicking in the directory “background” will not give you the Open in Windows Terminal option.
Launch Windows Terminal on startup
A new setting has been added by jelster that allows you to set Windows Terminal to launch when starting up your machine! You can set startOnUserLogin to true in your global settings to enable this functionality.
"startOnUserLogin": true
👉 Note: If the Windows Terminal startup task entry is disabled either by organization policy or by user action, this setting will have no effect.
Font weight support
Windows Terminal Preview now supports font weights as a new profile setting. The fontWeight setting accepts a variety of strings describing font weights along with the corresponding numeric representation of a font weight. Full documentation of this new setting can be found on the Windows Terminal docs site.
"fontWeight": "normal"
🌟 Pictured here is a sneak peek of the light version of Cascadia Code. Font weights for Cascadia Code are expected to ship within the next few months!
Alt+Click to open a pane
If you’d like to open a profile from the dropdown menu as a pane in the current window, you can click on it while holding Alt. This will open that profile in a pane by using the auto split feature, which will split the active window or pane across the longest length.
Tab updates
Color picker
You can now color your tabs by right-clicking on them and selecting “Color…”. This will open the tab color menu where you can select a predefined color or expand the menu to select any color using the color picker, hex code, or RGB fields. The colors for each tab will persist for that terminal session. A huge thank you goes out to gbaychev for contributing this feature!
💡 Tip: Use the same hex code that is used as your background color for a seamless experience!
Renaming
In the same context menu where the color picker lives, we have added a tab rename option. Clicking this will change your tab title into a text box, where you can rename your tab for that terminal session.
Compact sizing
Thanks to WinUI 2.4, we have added compact tab sizing as an option for the tabs in the tabWidthMode global setting. This will shrink every inactive tab to the width of the icon, leaving the active tab more space to display its full title.
"tabWidthMode": "compact"
New command line arguments
We have added some additional commands to use as arguments when calling wt from the command line. The first is --maximized, -M, which will launch Windows Terminal as maximized. The second is --fullscreen, -F, which launches Windows Terminal as full screen. These two commands cannot be combined.
The last is --title, which allows you to customize the title of the tab before launching Windows Terminal. This behaves just like the tabTitle profile setting.
👉 Note: If you have both Windows Terminal and Windows Terminal Preview installed, the wt command will use Windows Terminal and will not have these new arguments until July 2020. You can change the wt executable to point to Windows Terminal Preview by following this tutorial.
Open defaults.json with the keyboard
If you’d like to open the defaults.json file with the keyboard, we added a new default key binding of "ctrl+alt+,". The openSettings command has received new actions that enable you to open the settings.json file, defaults.json file, or both with "settingsFile", "defaultsFile", or "allFiles" respectively.
{ "command": { "action": "openSettings", "target": "defaultsFile" }, "keys": "ctrl+alt+," }
Bug fixes
🐛 The character under the filledBox cursor is now shown.
🐛 You can now control if Windows Terminal will treat Ctrl+Alt as an alias for AltGr with the altGrAliasing profile setting.
🐛 The defaultProfile setting now accepts a profile’s name.
🐛 Mouse input has been fixed in Win32-OpenSSH 7.7.
🐛 The spacing above the tabs has been removed when the terminal is maximized.
Top contributors
We had some great contributions for this release and we would like to give those who made an impact a special shout-out!
Contributors who opened the most non-duplicate issues
🏆 WSLUser
🏆 j4james
🏆 dakom
Contributors who created the most merged pull requests
🏆 greg904
🏆 j4james
Contributors who provided the most comments on pull requests
🏆 greg904
🏆 j4james
🏆 WSLUser
Signing off If you’d like to learn more about the latest features, feel free to check out the Windows Terminal docs site. If you have any questions or feedback, you can reach out to Kayla (@cinnamon_msft) on Twitter. If you find any bugs or would like to file a feature request, you can file an issue on the Windows Terminal GitHub repo. We hope you enjoy the first update of Windows Terminal Preview!

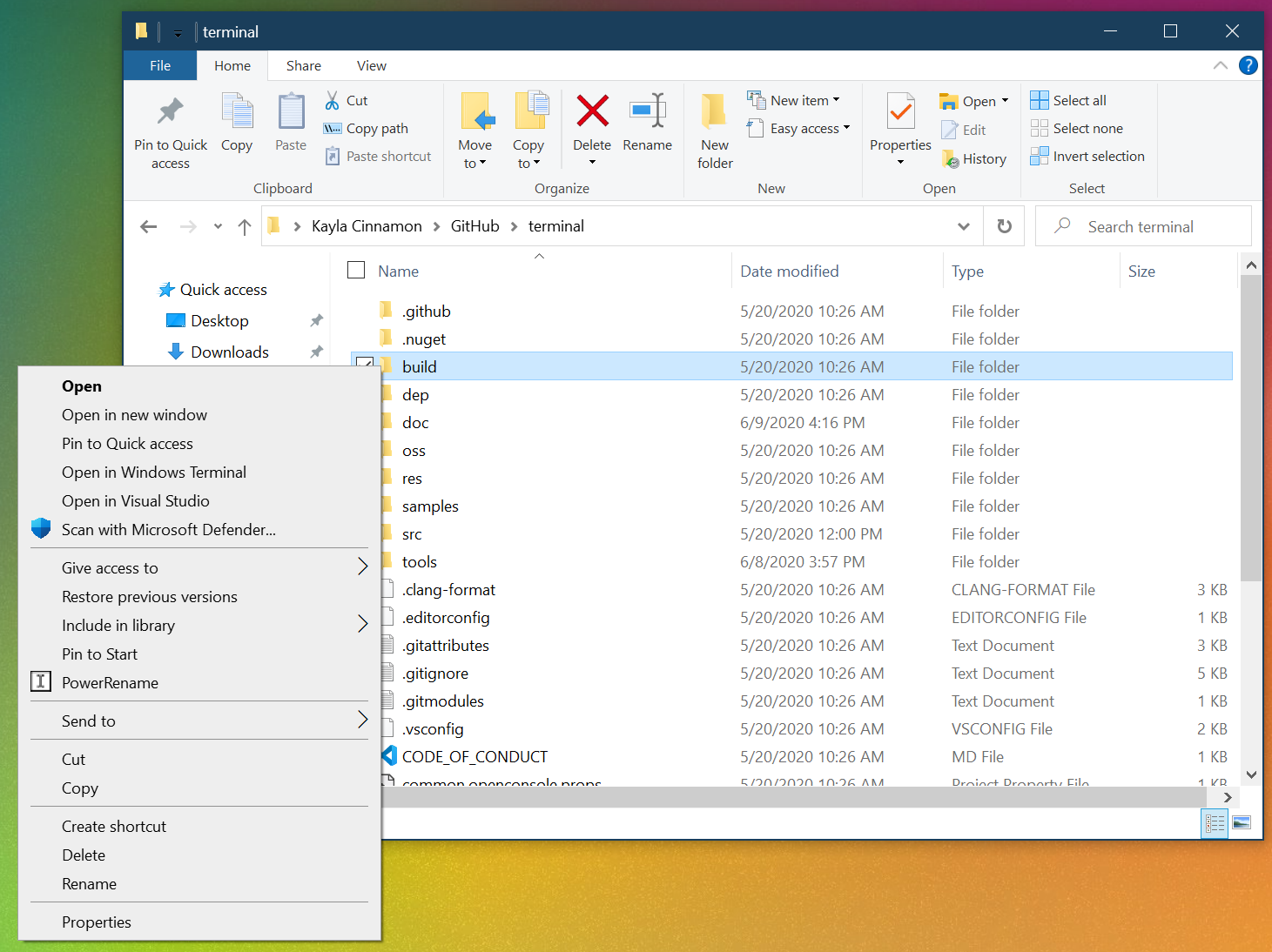

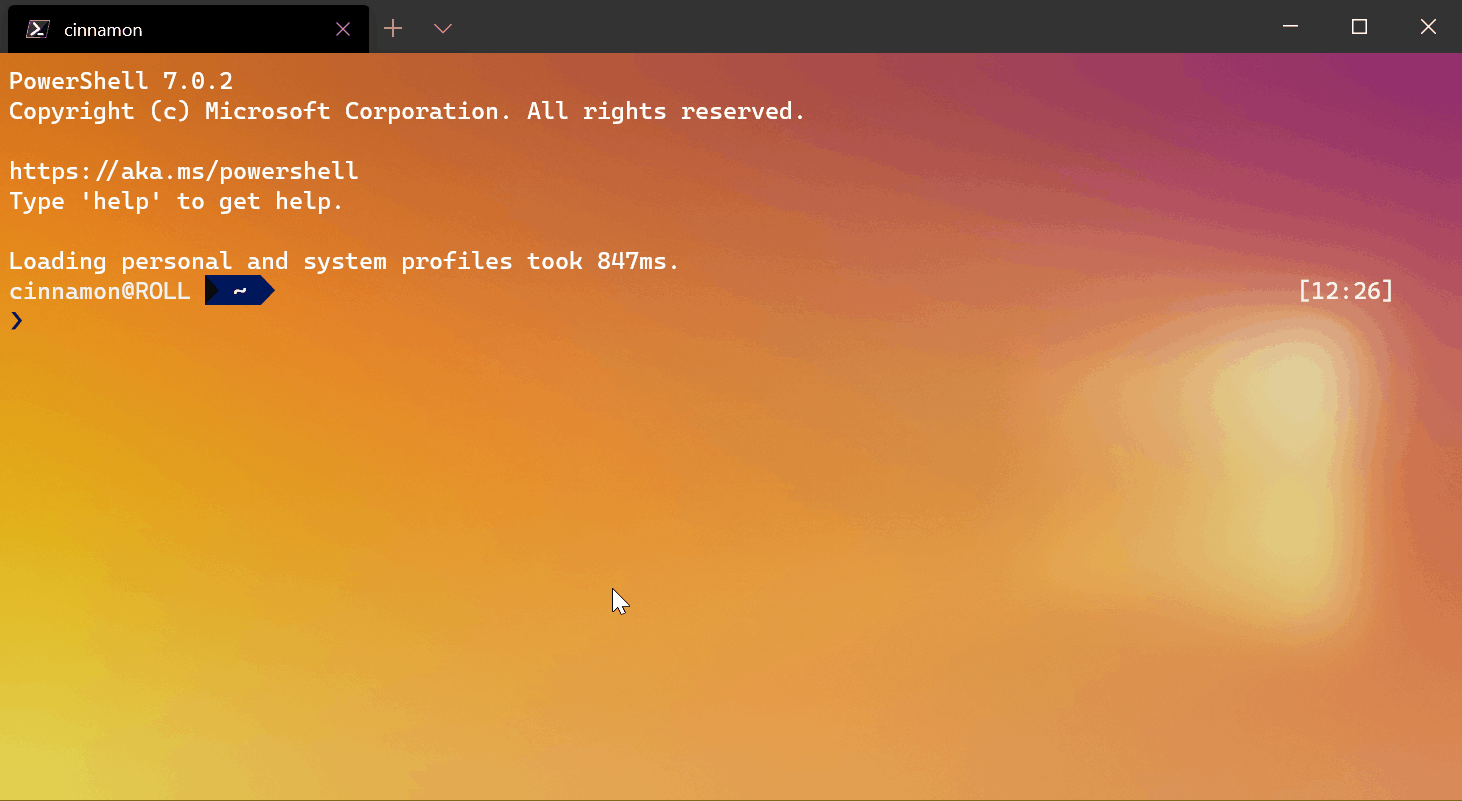
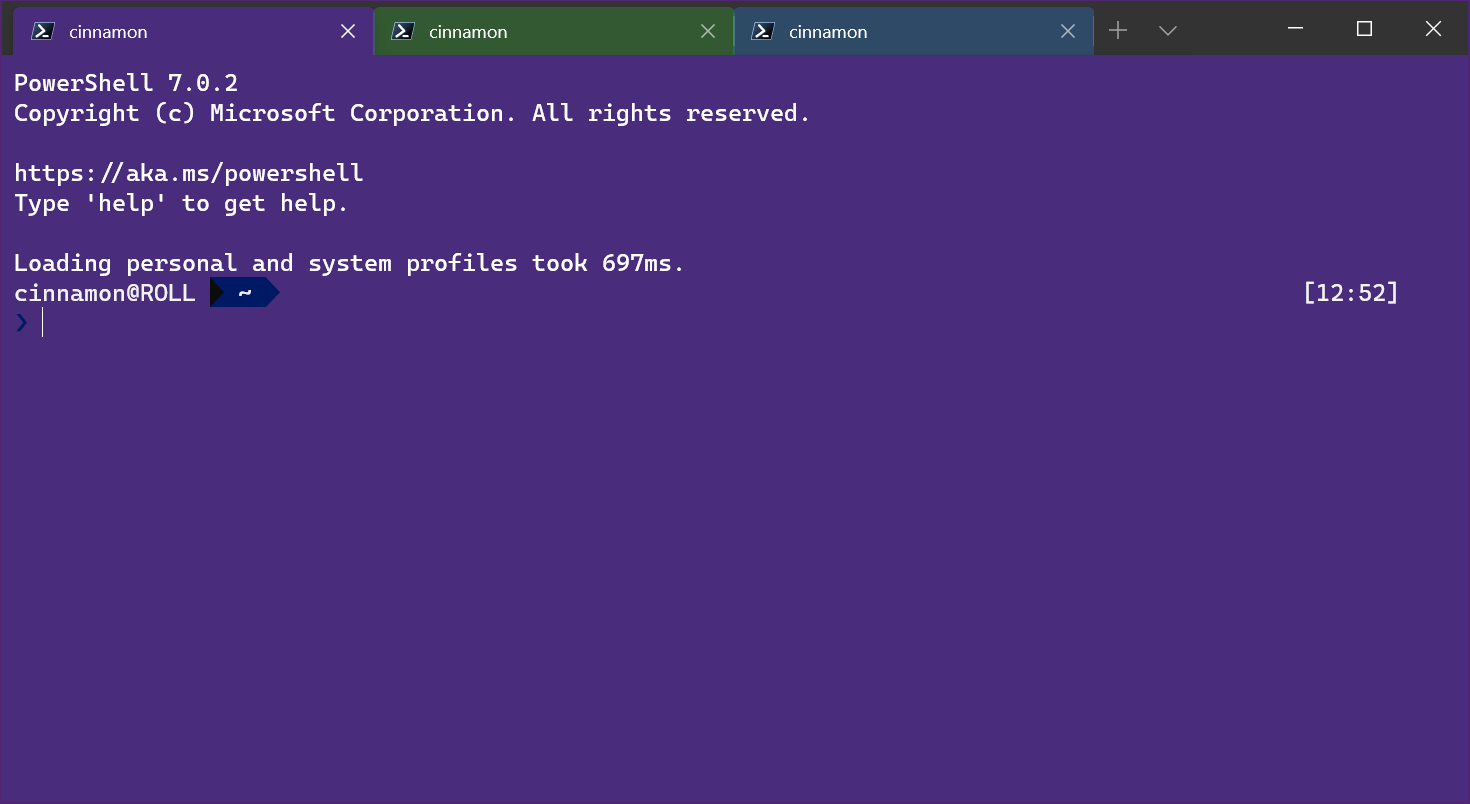
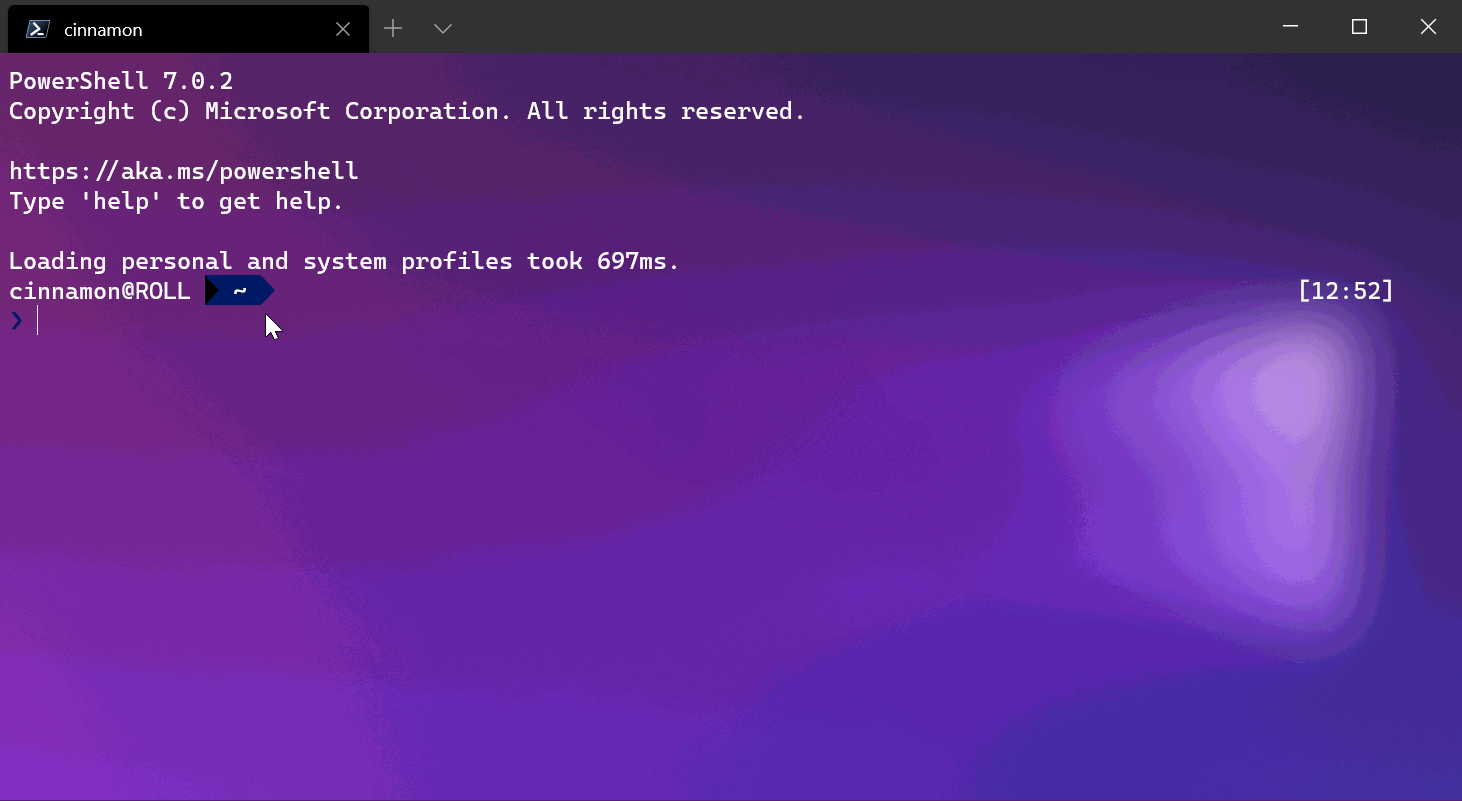


Such an amazing piece of information.
I was not aware of it, We have added some additional commands to use as arguments when calling wt from the command line. The first is –maximized, -M, which will launch Windows Terminal as maximized. The second is –fullscreen, -F, which launches Windows Terminal as full screen. These two commands cannot be combined.
Great, thankyou so much for all developer!!
Just an FYI – from an accessibility standpoint the “click+key” combination can be very difficult for people with limited mobility or only one-hand. Using keyboard combos, preferably closely grouped for things like changing panes or splitting the screen are much better. In ConEmu I can split screens and move around without leaving the keyboard.
Any thoughts on making tab color could be exposed to the
defaults? It is cool you can edit it but perhaps this way it would have better integrations with themes?When will we get persistent commandline history?
I wish I could cycle through the themes with a keyboard shortcut.
I also wish for menus. I guess that comes later.
I like Jeff Hicks’ WTToolbox module for managing the settings. https://github.com/jdhitsolutions/WTToolbox
This is really exciting
I love this windows terminal. Maybe a stupid question, but… is there any plan to port it to Linux like let’s say Ubuntu Mate ?
Great, thanks!
I love the startOnUserLogin setting