We’ve added new file system features to WSL in Insider Build 17063. You can now set the owner and group of files using chmod/chown and modify read/write/execute permissions in WSL. You can also create special files like fifos, unix sockets, and device files. We’re introducing new mounting options with DrvFs for projecting permissions onto files alongside providing new Linux metadata on files and folders.
There’s one step you must take before you can enjoy these new features: you must unmount drvfs and remount it with the ‘metadata’ flag. To do this:
sudo umount /mnt/c
sudo mount -t drvfs C: /mnt/c -o metadata
You can verify that it mounted correctly by running “mount -l” to see the output below:

What is DrvFs?
DrvFs is a filesystem plugin to WSL that was designed to support interop between WSL and the Windows filesystem. DrvFs enables WSL to mount drives with supported file systems under /mnt, such as /mnt/c, /mnt/d, etc.
You can learn more about DrvFs and the WSL filesystem in a previous blog post from June 2016, WSL File System Support, which covers the Linux filesystem as it pertains to WSL and compares it to the Windows filesystem.
Let’s take a look at the two new features in detail. And remember, some of the functionality discussed below already exists on the Linux filesystem side—bringing this over to the Windows side is what’s new.
Support for Additional Metadata
Linux permissions are added as additional metadata to the file. This means a file can have Linux *and *Windows read/write/execute permission bits.
How did permissions work in the past?
Prior to Build 17063, all files/folders list “root” as the owner and belonged to the group “root”. The permission bits on each file/folder was derived from Windows permissions–no write bit checked for Windows meant no write bit set in WSL.
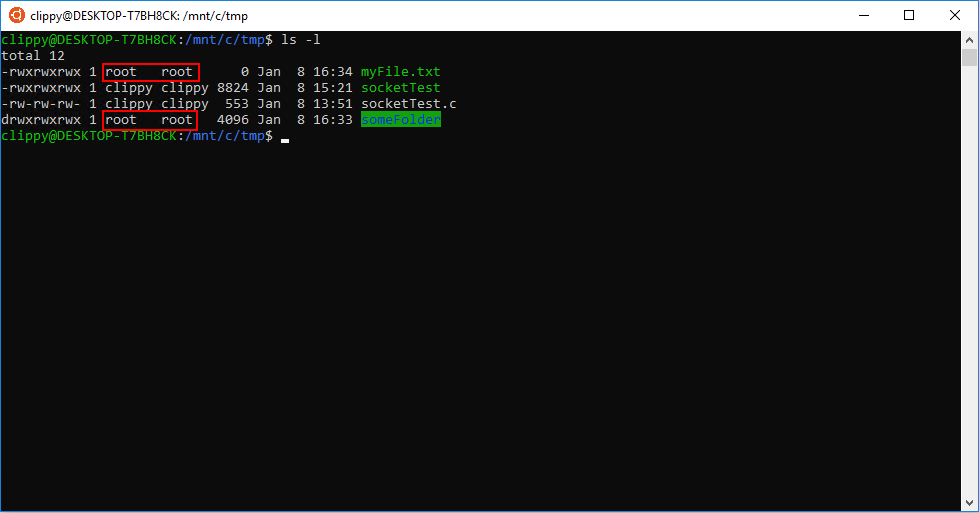
Additionally, attempting to chmod or chown on a file/folder resulted in a no-op (they wouldn’t do anything!)
How do permissions work now?
For files that don’t have metadata, we apply the same approach as what is described in pre-17063 builds. But now, chmod/chown can assign metadata to the file or folder. Newly created files in WSL will be created with metadata by default and will respect the mount options you’ve set (discussed later) or the permissions you pass when executing a mkdir/open.
Once the file or folder has metadata, Windows and Linux permissions will not remain in lock-step with each other.
Important Caveats
There are a few things to make sure you’re aware of when tinkering with the new metadata:
- Editing a file using a Windows editor may remove the file’s Linux metadata. In this case, the file will revert to its default permissions
- Removing all write bits on a file in WSL will make Windows mark the file as read-only.
- If you have multiple WSL distros installed or multiple Windows users with WSL installed, they will all use the same metadata on the same files. The uid’s of each WSL user account might differ. This something to consider when setting permissions.
For example, you can disable write permissions on a file in Windows and chmod the file to show write permissions are enabled in WSL. Or you can have read permissions enabled under Windows and remove read permissions in WSL. You can see this concept illustrated below.
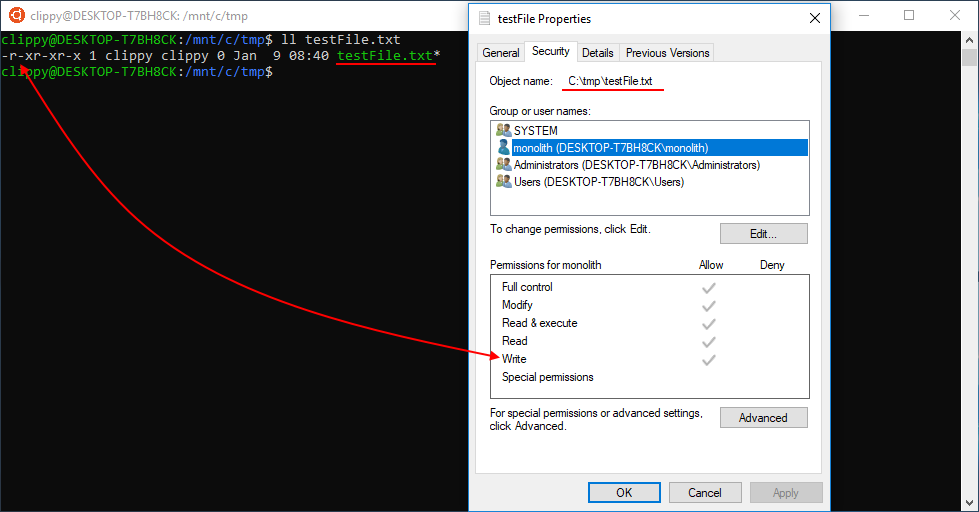
In the example below, I remove a file’s write permissions in WSL which disables the ability to write changes to the file from WSL. But I can still open the file and write changes from Windows because I have the write permission set in Windows.
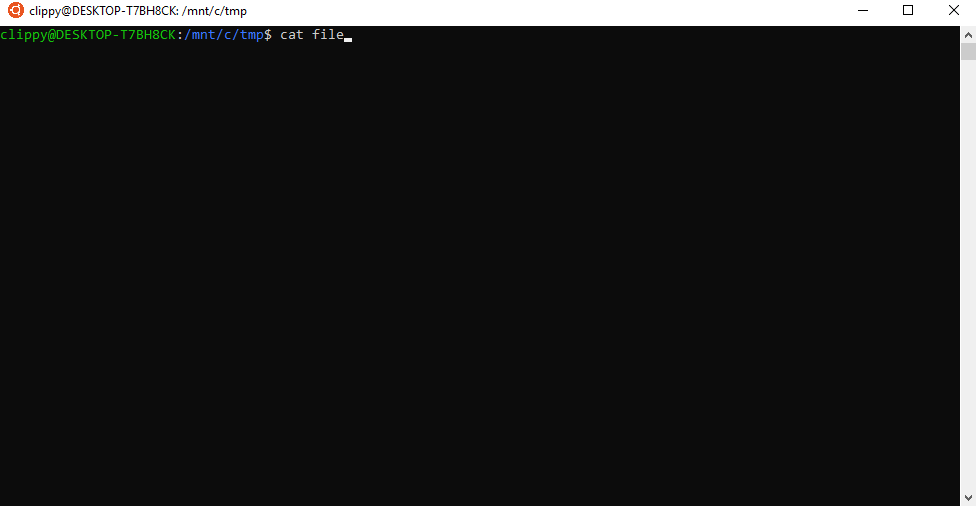
Inversely, if I have a file in WSL which states its Linux permissions allows writing–but I’ve disabled write permissions in Windows–I still won’t be able to perform actions. Windows permissions for a file or folder will trump the permissions set under WSL. You can see this concept illustrated below.
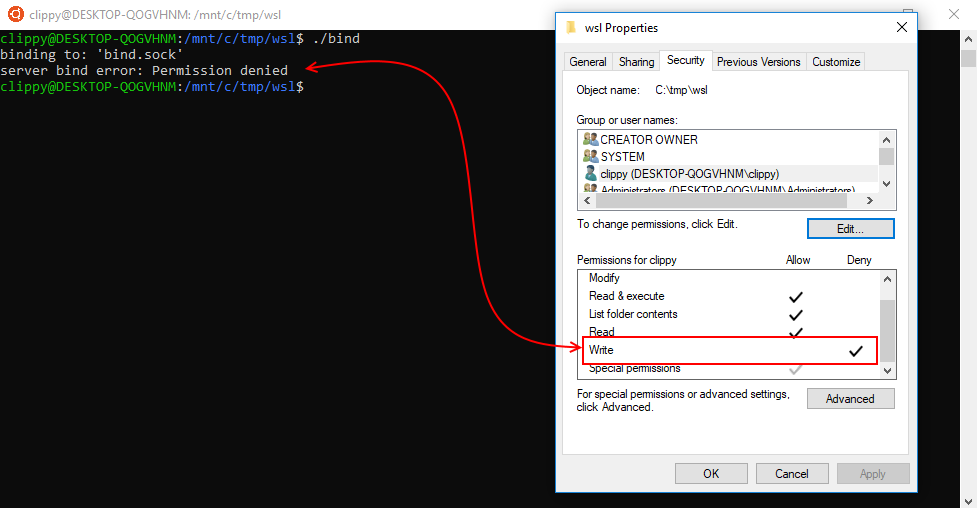
Special Files
You can create special files like fifos, unix sockets, and device files.
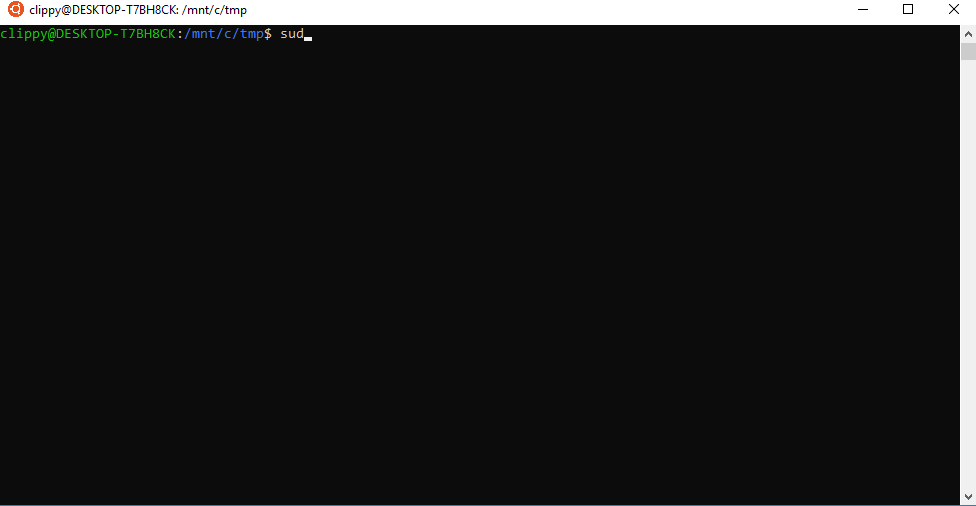
Mount Options
We’ve added new mount options to DrvFs to control permissions for files without metadata. You can combine with the metadata option to specify default permissions for files without metadata. The new mount options include:
- uid: the user ID used for the owner of all files
- gid: the group ID used for the owner of all files
- *umask: *an octal mask of permissions to exclude for all files and directories.
- fmask: an octal mask of permissions to exclude for all regular files.
- dmask: an octal mask of permissions to exclude for all directories.
A sample command using the mount options could look like this:
sudo mount -t drvfs C: /mnt/c -o metadata,uid=1000,gid=1000,umask=22,fmask=111
After executing the mount command, you will see your mount (in this case, C:) listed with all the parameters you passed in when querying for a list of mounted devices.
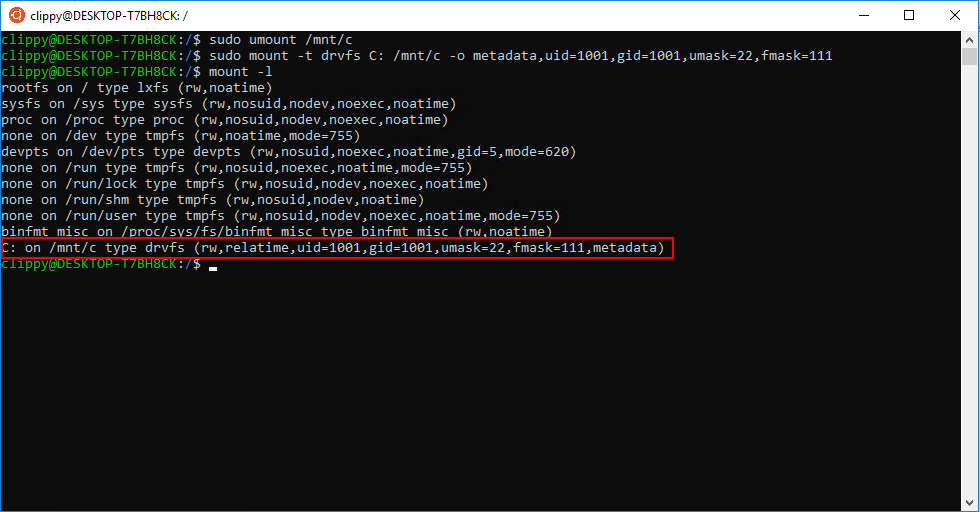
If you’re unfamiliar with octal masks, consult the man pages for chmod to learn more (in the WSL console, enter “man chmod“).
Mount Options Example
In my WSL instance, I have created a group called “metadatagroup” and a user named “msbob”. They have gid and uid values equal to 1001. I also have a file and folder without metadata in WSL. If I mount DrvFs with this command:
sudo mount -t drvfs C: /mnt/c -o metadata,uid=1001,gid=1001,umask=22,fmask=111
Take a peek at the permissions on the file and directory that did not previously have metadata. It was appropriately assigned msbob and metadatagroup for the owner and group bits, as expected.
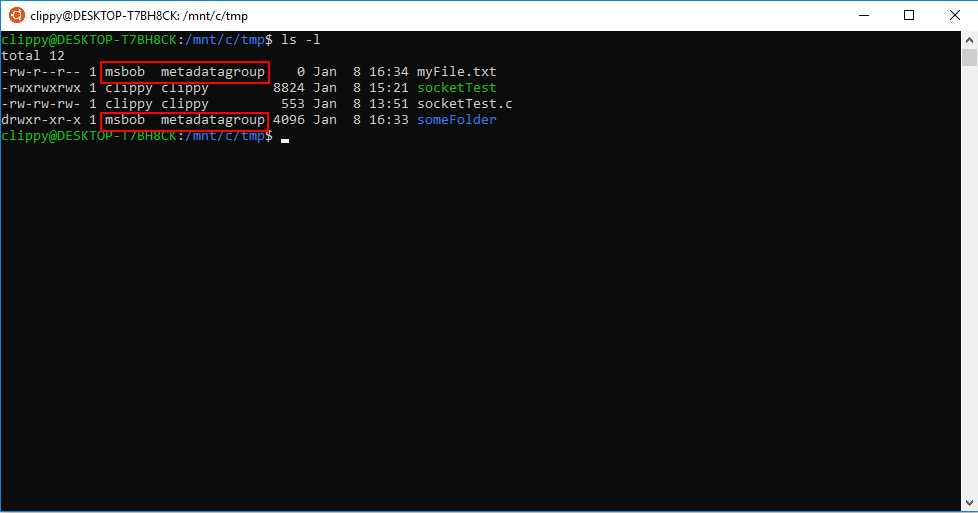
Additionally, because we passed in umask=22 and fmask=111, our files and directories have had their read/write/execute permissions update accordingly. The umask used in this example will disable execution rights for files by default, which allows you to be more explicit in setting execution permissions on a file-by-file basis.
By default, WSL will set the uid and gid to the default user with drives that are auto-mounted during instance start. If you mount manually, you will have to set these explicitly (the default user that gets created when WSL is first installed has a uid=1000 and gid=1000).
What do you think about the latest changes to DrvFs? Drop us a comment below or tweet at us!
Cheers,
Craig Wilhite (@CraigWilhite)


Thank you for your post, Craig.
I am facing a problem when I write
It returns
Can someone give me clues on this, please?
You cannot unmount /mnt/c after WSL has started, but you can, if you wish, configure WSL not to mount local drives: https://docs.microsoft.com/en-us/windows/wsl/wsl-config#automount
You cannot umount (unmount or disconnect a filesystem from a mountpoint (a directory where a mounted filesystem will be located)) while a process is using a file or directory in that filesystem. In most cases, this simply means that your shell (BASH/DASH/ZSH) is in the directory you are trying to umount.
to get completely out of that directory, and then run your umount command.
Anyone got metadata working when mounting SMB (samba) mapped drives? The only mounts that I've managed to get "metadata" successfully showing in their options when I do a mount -l are local NTFS drives. In fstab I'm using:
V: /mnt/tmp drvfs metadata,rw,noatime,uid=1000,gid=1000,umask=22,fmask=11 0 0
where V: is a mapped samba drive. mount -l shows this is mounted without metadata:
V: on /mnt/tmp type drvfs (rw,noatime,uid=1000,gid=1000,umask=22,fmask=11,case=off)
I've also tried drives mapped to NFS shares using Microsoft Client for NFS to no avail. Can someone confirm whether its possible to use metadata (and hence chmod\chown) with network drives?
I too am trying to use chown to change the owner of a file
Network drive mounts would simplify accessing the source data
I suspect an issue I’m facing is how to identify the new own from a Windows AD domain?
Is mapping required from /etc/passwd to the identity source – so I can assign owner username as someone NOT the current windows logon user, running the WSL shell ?
Any input in this area would be appreciated
I wonder why this behaviour is not the default one?
🏆this blog post is worth its weight in gold. Now I am able to downloads repos from git on the windows side…may sell my mpb now.
Thank you for your text Craig. I probably have to read it a few more times before I really understand it completely. Still this was the missing piece of the puzzle that would allow me to use wsl in my daily development. Git wasn’t working, checkouts, resets did not fail, but didn’t accomplish anything either. Remounting my drive with metadata made it work.