A few more Visual Studio 2013 Preview features
I recently announced the availability of the Visual Studio 2013 and Team Foundation Server 2013 previews. There are a couple of new features available with this preview that I’d like to talk a bit more about.
Cloud Load Testing
Now that the Preview is available, you can try out our new cloud load testing experience. We’ve been using it on the TFS team for the past couple of months and have run close to 100 load test runs. We’ve been incredibly happy with how much more friction free the experience is. You’ll need a Team Foundation Service account to use the cloud load testing but you don’t have to use the account for anything but load testing if you don’t want to. Go to http://tfs.visualstudio.com to sign up. You can use the Preview to create a load test and then open the Local.testsettings file as shown below and select “Run tests using Visual Studio Team Foundation Service”. Then you just run the load test.
Here’s what you’ll see in Visual Studio as the load test runs.
***Update June 27*** You can find a more detailed “tutorial” on the cloud load testing feature here: https://aka.ms/loadtfs
Connected IDE
We have a new feature as part of VS 2013 that we refer to as “the Connected IDE”. You can actually log in to Visual Studio and gain benefits from doing so. Let me start by walking you through the basic experience and then I’ll talk more about it.
When you launch VS 2013, you will see a new Sign In link in the upper right hand corner.
When you click Sign in, you will be offered a dialog to sign in with a Microsoft Account.
Once you enter your id and password, you press the Sign in button. You are returned to VS and the upper right hand corner now reflects “you”.
By clicking on you name, you get a dropdown menu that enables you to get to your account settings.
And clicking on the Visual Studio profile link, you can see and edit your profile.
So why do you want to sign in to Visual Studio. One compelling reason is a new feature called Roaming Settings. Visual Studio will use your online profile to allow you to roam your Visual Studio settings across machines. So when you log into a new machine VS will automatically sync your VS settings and customize the environment the way you like it.
For the purposes of the Preview, you kind of have to sign in ![]() . In order to make sure we got plenty of testing of the mechanism, we require you to sign in to the preview of VS 2013 within about a week. This is, in essence, how you get a “license” for the preview release. Of course, once we start selling VS, you will be able to obtain your VS license the same way you always have – through MSDN product keys, etc.
. In order to make sure we got plenty of testing of the mechanism, we require you to sign in to the preview of VS 2013 within about a week. This is, in essence, how you get a “license” for the preview release. Of course, once we start selling VS, you will be able to obtain your VS license the same way you always have – through MSDN product keys, etc.
I think of what we have today as just scratching the surface of what we can do once all of VS can be aware of who you are and take advantage of cloud services to deliver you new capabilities.
Window 8.1 Build Images
We’ve updated our cloud build service to support Windows 8.1 images – which means that you can now build Windows store apps. By default you’ll continue to use the older build image but you can opt in to use the new image. Go to the Builds tab in Team Explorer and click the options drop down and select “Manage Build Controllers”. From that dialog, you can choose the Windows 8.1 based build pool.
We’re very excited to bring these improvements to you and look forward to your feedback.
Brian

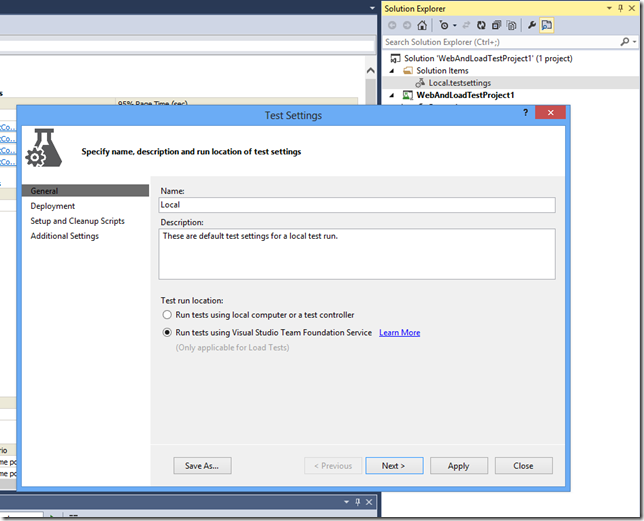
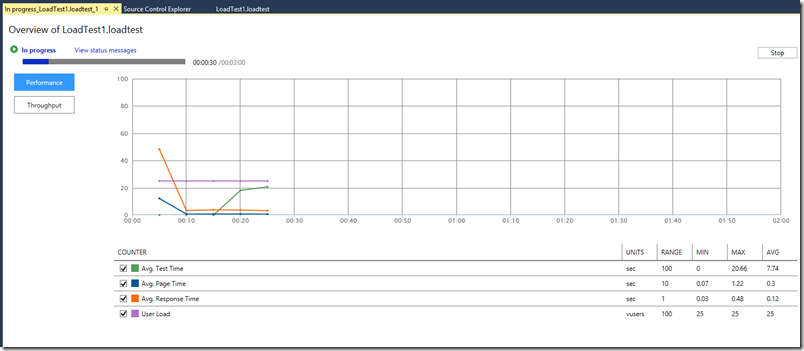
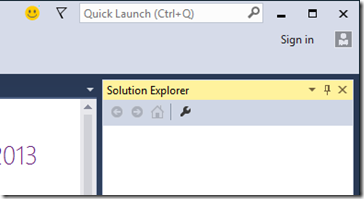
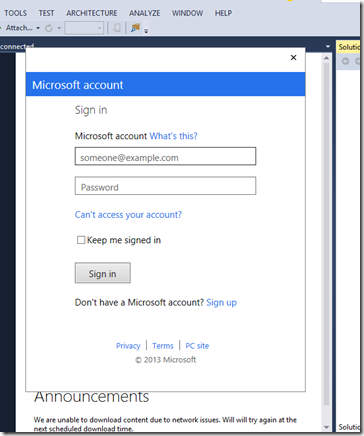
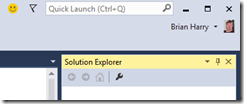
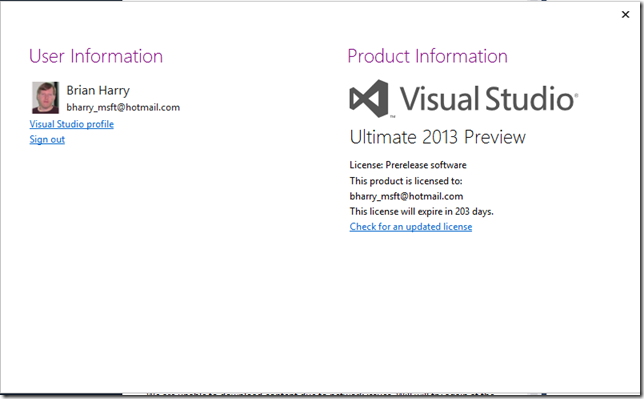
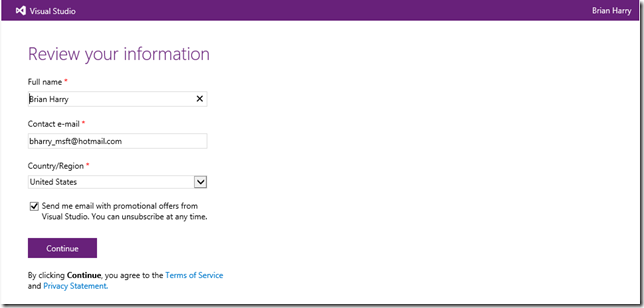
 Light
Light Dark
Dark
0 comments