We had in the last days a couple of reports of Visual Studio’s background flickering on old LCD monitors because of the texture and the colors used by default by the shell.
So far we have not been able to reproduce in-house the problem (and I suspect this is caused by either old video card drivers or monitors not supporting properly the vertical refresh rate). In any case, there are a coupe of options for fixing the problem I wanted to make you aware of:
1) The simplest way (and currently the only option if you’re still running Beta2 and don’t want to upgrade just yet), you can use an existent option in the product:
a) Open Tools/Options dialog
b) In the options tree select the Environment/General page.
c) Uncheck "Automatically adjust visual experience based on client performance" then uncheck "Enable rich client visual experience" checkboxes.
d) Close the Tools/Options dialogNote: this will disable color gradients and texture on shell’s background, but will also disable other nice graphics in the products (e.g. gradients in menus and toolbox, animations, etc)
2) If you’re just interested in getting rid of the texture or changing the colors, you can use Visual Studio Color Theme Editor extension.
a) Use Tools/ExtensionManager and search the online galery for "Color Theme Editor". Download and install it.
b) Click RestartNow button to restart the shell and load the extension
c) You should now have a new Theme menu. Open Theme/Customize Colors
d) Click NewTheme button (first in the dialog’s toolbar) and create a copy of the Default’s theme
e) In the search combo in the dialog, search for "environmentbackground". In VS2010 RC build there should be 7 lines displayed
f) Select first line, click CopySelectedColor button in dialog’s toolbar
g) Use Shift or Control to select all 7 lines in the list. Click PasteColors button in the dialog’s toolbar.
h) Click Apply and OK buttons to switch to the new theme
Following the above steps the background will use a solid color, while the visual effects will be preserved anywhere else in the shell.
3) Ultimately, if you want more control of the background texture, you can use Visual Studio Background Customizer extension. You can download and install it using Tools/ExtensionManager, then after IDE restart you should have a new menu options Tools/Customize Background. It invokes a dialog that should allow you to use a solid color as background, use a transparent texture (keeps the gradients), use an image as the background or define a texture to your liking that doesn’t have flicker problems on your monitor.
If you prefer editing the texture with a text editor rather than clicking the cells, you can modify the %LOCALAPPDATA%MicrosoftVisualStudio10.0BackgroundTheme.xml file (just make sure the xml format is still valid, otherwise the shell will regenerate and save the file with default settings next time you’ll close with OK the Background Customize dialog).
Alin Constantin – Developer, Visual Studio Platform Team
Short Bio: Alin has been at Microsoft for 10 years working on SourceSafe and source control integration in Visual Studio. For Visual Studio 2010, Alin helped writing the code that enabled Visual Studio to move from Windows 32 user interface to a modern UI based on Windows Presentation Framework, worked on localization, About Box dialog improvements, toolbars/menus Customization dialog, etc.

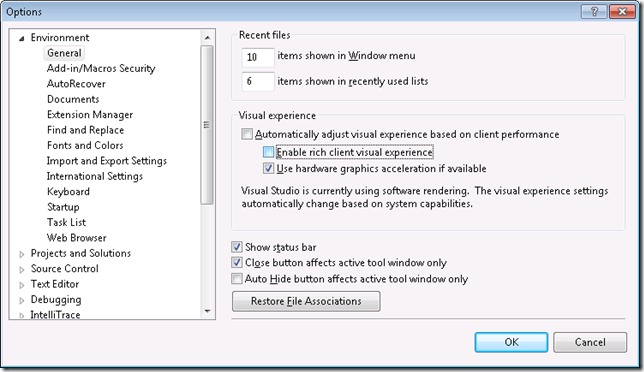
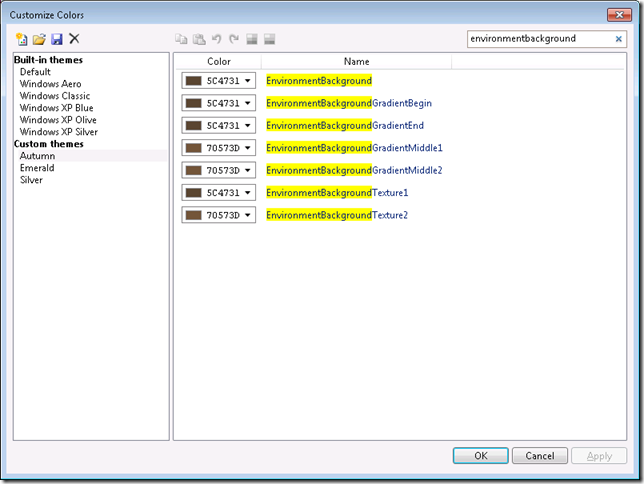


0 comments