Have you ever wished you could access Jira data and functionality from within your chat conversations? Do you want to make your chat interactions more productive, collaborative, and intelligent? If so, you will love the new Jira connector feature in Copilot chat starter app. In this blog post, we will show you how you can use Jira connector to connect to your Jira projects, ask questions about issues, stories, and sprints, and perform actions such as creating, updating, or commenting on tickets. We will also introduce some other connectors that you can use in the Copilot chat starter app to add more features and capabilities to your chat experience.
One of the main benefits of using Jira connector in Copilot chat starter app is that it can boost your productivity and efficiency. You don’t have to switch between different apps or tabs to work with Jira data or tasks. You can simply use natural language commands or queries in your chat messages and get instant responses from Jira connector. You can also collaborate with your team members and users by sharing relevant information or feedback from Jira in your chat channels. And you can leverage the power of Semantic Kernel to generate insights, suggestions, and summaries from Jira data using natural language processing and machine learning models.
Getting Started
Follow the instructions to launch the Copilot chat starter app from the Microsoft Semantic Kernel learn site or directly from the GitHub readme. Once the application is running select the icon from the top right of the header to access a list of connectors. You will see a variety of connectors that are available, select the Jira connector.
To use the Jira connector, you / your users will need the following information:
- Email address you use to login with to Jira
- A personal access token (learn how to get one)
- Base Server URL – (example: https://skjira.atlassian.net/rest/api/latest/)
Now that you are connected to your Jira instance you can start to ask questions about the data in your instance. For this example, several fictitious user issues were entered about a bot inside of an app.
In the Copilot chat app, you can ask: “I need assistance. Get a list of Jira issues and then create a summary of the titles and descriptions and return the results in chat.” Because Jira has many fields as part of the Issues type, you will want to be specific, so the LLM knows what to summarize. The results are returned in the chat.
If Microsoft Graph is also enabled, you can have it email you or your team a summary of the user issues so you will know what you need to address. The Microsoft Graph connector gives you the power to connect into several Microsoft products to enhance productivity and reduce the number of apps you need to switch between to complete a task.
What’s Next
We hope you enjoyed learning about Jira connector and other connectors in Copilot chat starter app. These features can help you create and deploy chatbots that can connect to various external services or sources and provide rich and interactive chat experiences. You can easily enable and use Jira connector in your Copilot chat starter app by following the steps we outlined in this blog post.
Explore other connectors such as GitHub and Hugging Face that can add more functionality and intelligence to your chatbots. You can look forward to more connectors coming soon that will make your chatbots even more powerful and versatile.
If you want to try out Copilot chat starter app with Jira connector and other connectors, go to the repo and start building your own amazing chatbots with Semantic Kernel today.



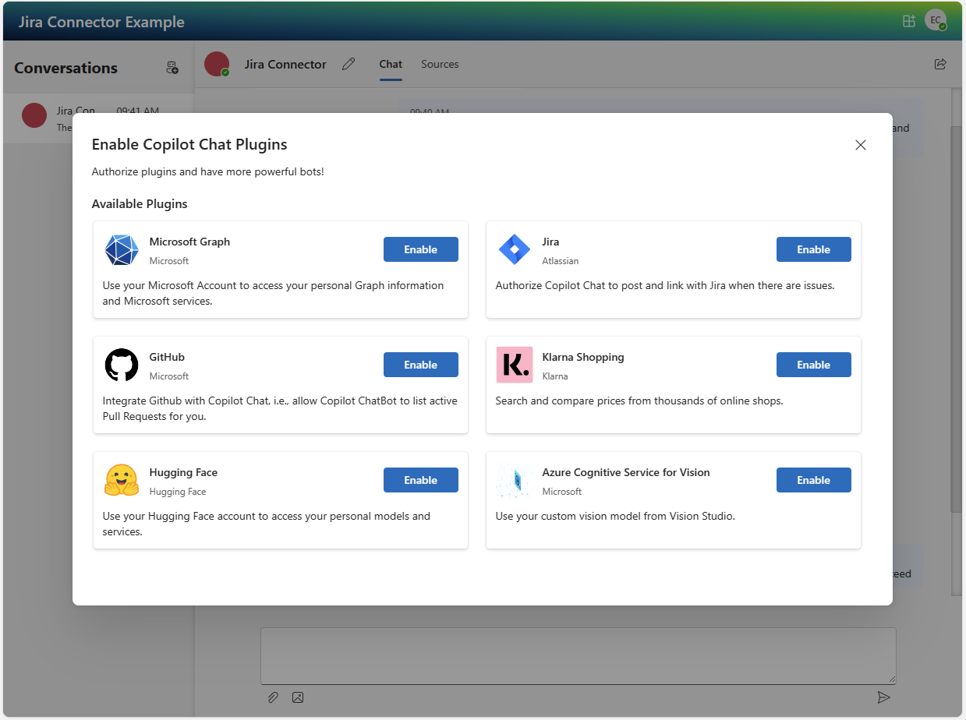
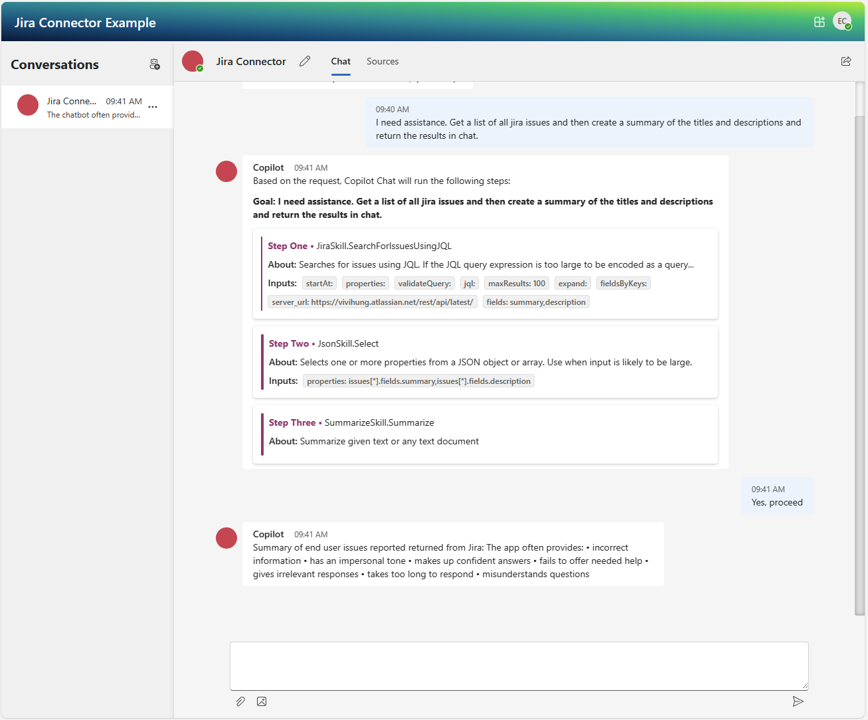
0 comments