Integration of Power Apps with Microsoft Teams
In this post, App Dev Manager Candice Lai explains the steps to integrate Power Apps with Teams.
Microsoft Teams is a coloration platform that can be easily customized to enhance the user experience by adding Power Apps to your Team Channel. In this blog, you will learn how this integration works.
Prerequisites
You need to have a Power Apps account. Sign up for a free trial at : https://powerapps.microsfot.com, if you don’t have one.
You need an Office 365 subscription and a channel in Teams. Sign up for free trial at https://products.office.com/en-us/try, if you don’t have one.
What are Power Apps?
PowerApps is part of and is included in many Office 365 subscriptions. It is a low-code and low-cost development platform that allows power users to create rapid business applications in hours instead of days. Power Apps is a suite of apps, services, connectors and data platforms that provide a rapid application development environment to build custom apps for your business needs. Apps built using Power Apps provide rich business logic and workflow capabilities to transform your manual business processes to digital and automated processes. Power Apps have a responsive design, and can run seamlessly on the desktop, in browsers, or on mobile devices. PowerApps also integrates easily with Azure Functions which allows you to create and execute code snippets in the cloud without managing web servers and containers, as well as launch serverless application on Microsoft Azure.
What is Microsoft Teams?
Microsoft Teams is a communication and collaboration platform that combines chat, video meetings, file storage and application integration. Teams is a collaborative workspace that facilitates a modern way of working. The service integrates with the company’s Office 365 subscription. You can all view the same World, Excel and PowerPoint, and OneNote document as you communicate your contents among your organization. Within a team, members can set up channels. Channels are topics of conversation that allow team members to communicate. Teams can help boost team collaboration and productivity and help store enterprise information in a central location.
How to Create a Team and Channel?
Step 1: Create a Team
On the left side of Teams, click Teams, at the bottom of the teams list, click Join or create a team, and then click Create a new team.

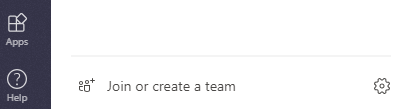
Once you’ve created the team, invite people to join it. You can add individual users, groups, and even entire contact groups.
Step 2: Create a Channel in a Team
Find the team that you created, click Create more channels, the middle blue cycle in this teams’ page to add a channel.
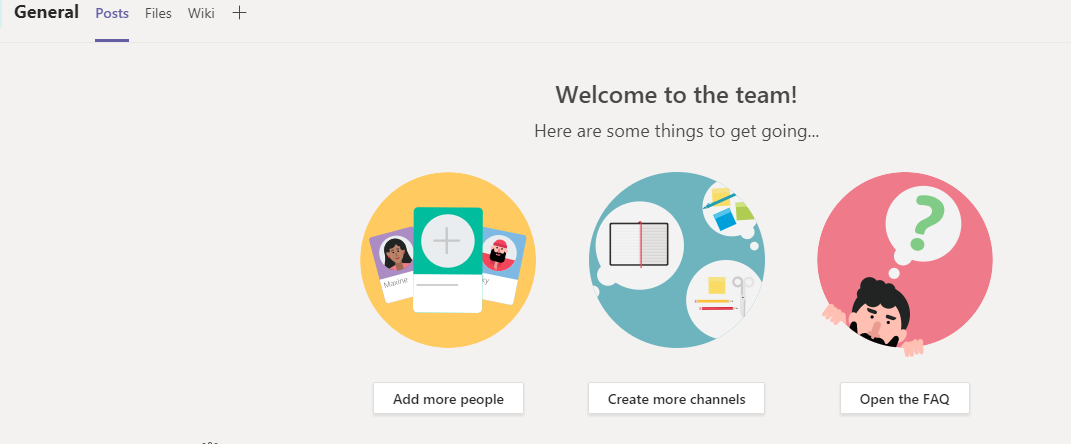
See Sample Channels, such as, Feedback, How do I, etc., within the team called “Get to Know Team”.
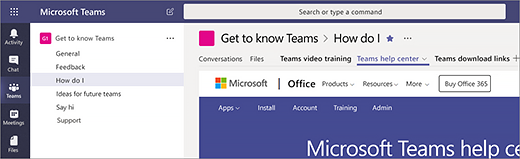
Step 3: Add an app from Power Apps to Teams
In Microsoft Teams, select a team, and a channel under that team. In this example, it’s the General channel under the Get to know Teams.
Choose + to add a tab.
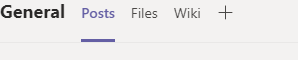
In the Add a tab dialog box, choose PowerApps.
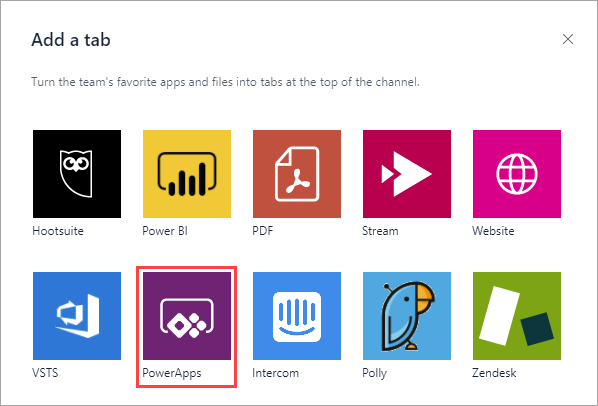
Choose Sample apps > Asset Checkout > Save
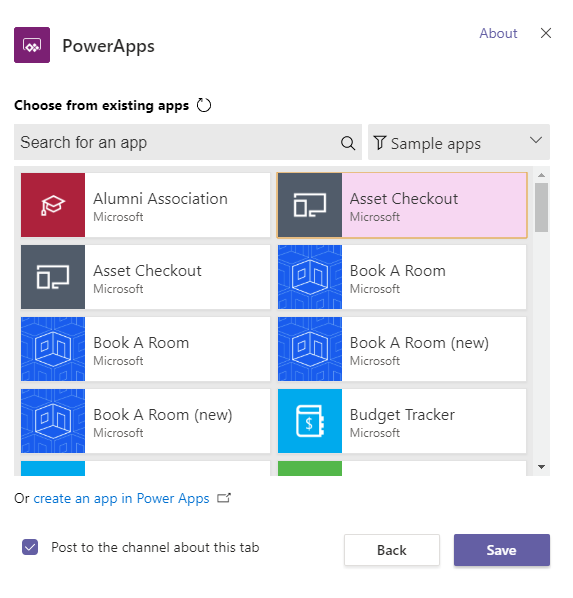
The app Asset Checkout is now available to use in the channel and appears on the tab.
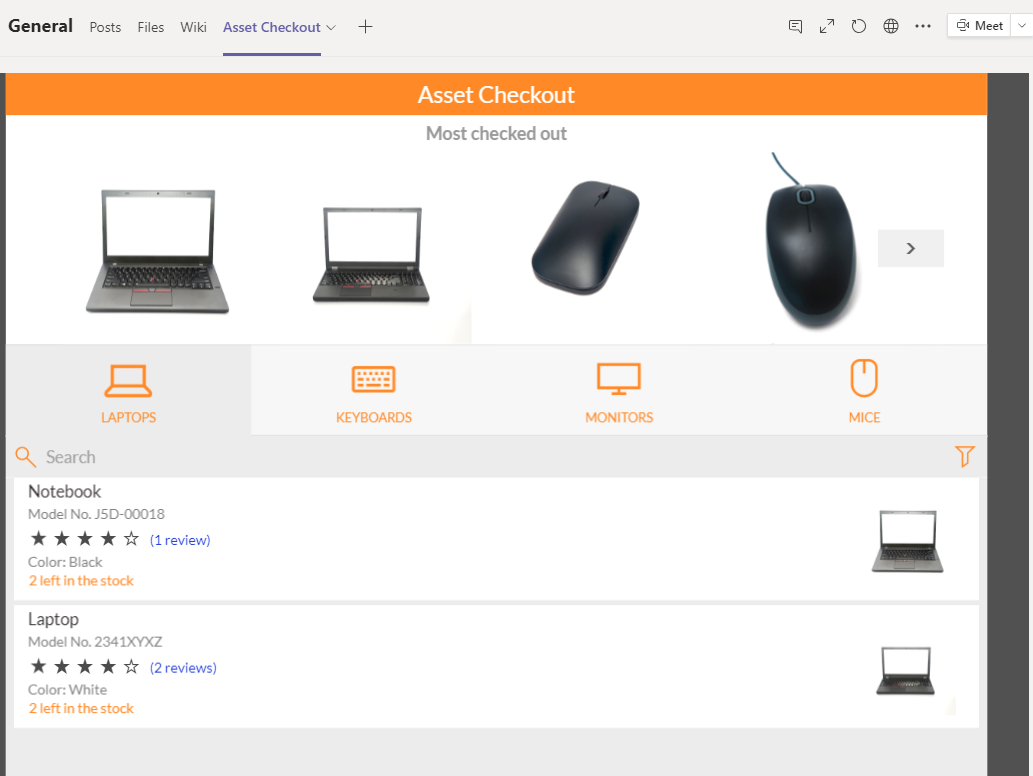
Note
You must share your own apps before you add them to Teams (sample apps are shared by default).
Summary
Microsoft Teams and Power Apps together offers your organization a rapid and low-cost app development platform to achieve a quick win in business productivity and efficiency.

 Light
Light Dark
Dark
0 comments