Q: When I use Windows Explorer and select a PowerShell script file – I do not see the script in the preview window. Can I fix that?
A: You can make a few simple registry updates and do just what you want!
At some time in the deep and distant past, Windows Explorer gained the preview pane feature. The idea is simple: you select a file in Explorer and Windows shows you a preview of the file in a separate pane. I love this feature, although when clicking on a Word document, it could take a few moments before I could view. And if you are viewing a file, it was “open” and you could not delete it in a separate window! A great feature albeit with some minor side effects – so it makes sense that this is turned off by default. But you can easily turn it back on!
Microsoft PowerToys to the rescue??
You can use Microsoft’s Power Toys for Windows to enable Explorer to preview more file types. I love these tools – and have them installed on my computers. Sadly, PowerToys currently does not enable previewing of PowerShell files.
Enabling Preview in Windows Explorer
As I mentioned above, file preview within Windows Explorer is disabled by default. To turn this on, use Explorer’s View menu and select preview. I leave the details of how to set this up as an exercise for the user. As a small aside, this setting gets reset each time you upgrade Windows – as a Windows Insider, I have to reset this with each new build I take. 🙁
Enabling Preview of .PS1/.PSD1/.PSM1 files
Once you enable preview mode in Explorer as shown above, when you select a .PS1 file – you see something like this:
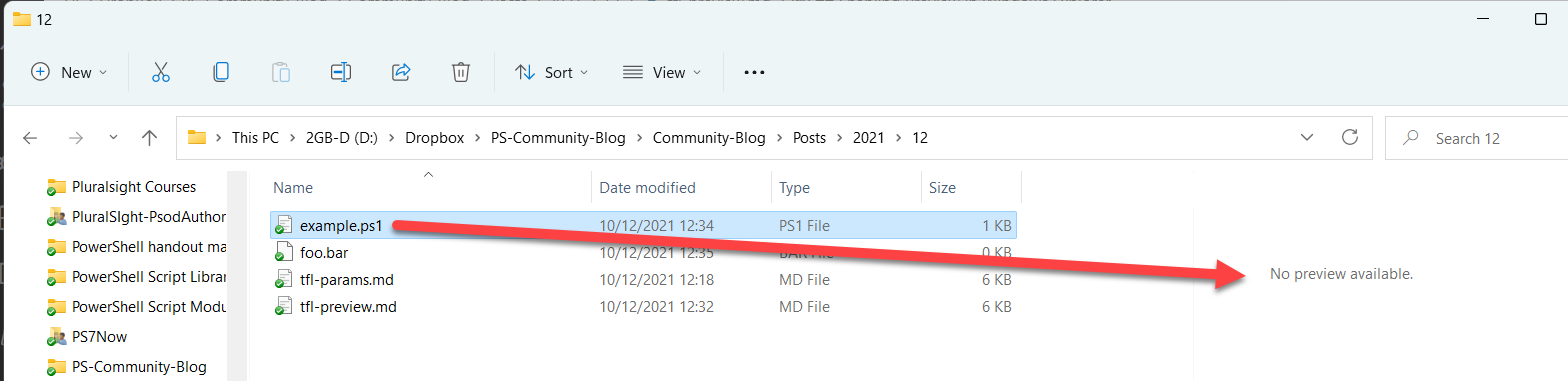
There is currently no mechanism in Explorer to change the list of file types to be displayed. Fortunately, there is a straightforward mechanism that involves setting a registry key value. To enable Explorer to display the relevant files, you can use the following script fragment:
# Set path variables for PowerShell file types
$Path1 = 'Registry::HKEY_CLASSES_ROOT\.ps1'
$Path2 = 'Registry::HKEY_CLASSES_ROOT\.psm1'
$Path3 = 'Registry::HKEY_CLASSES_ROOT\.psd1'
# Enable preview of those file types
New-ItemProperty -Path $Path1 -Name PerceivedType -PropertyType String -Value 'text'
New-ItemProperty -Path $Path2 -Name PerceivedType -PropertyType String -Value 'text'
New-ItemProperty -Path $Path3 -Name PerceivedType -PropertyType String -Value 'text'Result!
Once you run this script, Explorer displays the script file, Explorer now looks like this:
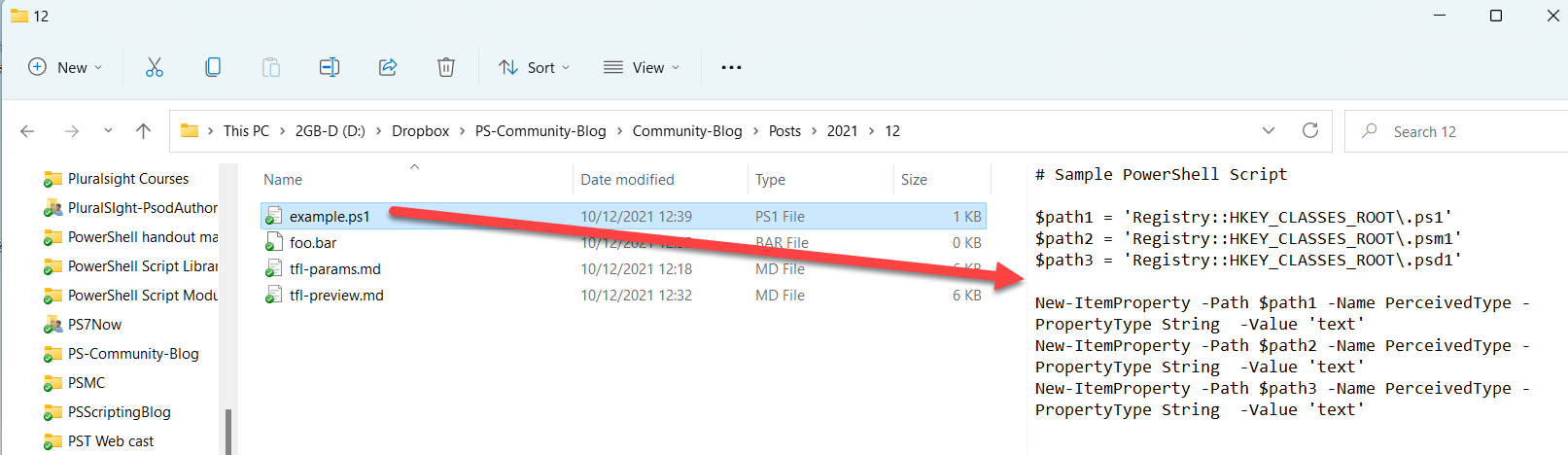
That’s it – a small change to the registry and I can now preview PowerShell files. Very handy!


0 comments