As part of our ongoing efforts to unify the experience of using apps across Outlook, Teams, and Microsoft 365, we’re announcing changes to how Office Add-ins and apps are installed, accessed, and sideloaded to Outlook for Windows and Outlook on the web.
These changes impact both end users and developers and are rolling out now.
Install Office Add-ins and apps from the updated store
Continue to discover new Office Add-ins and apps through the updated Store that now better aligns with the Microsoft Teams and Microsoft 365 ecosystem. With the revamped interface, quickly find an app by browsing a curated selection or filtering the results by app category.
To access the updated Store:
- From the ribbon, select All Apps > Add Apps.
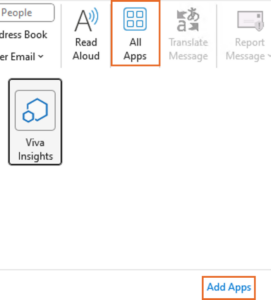
- From the Navigation Bar, select More Apps > Add Apps.
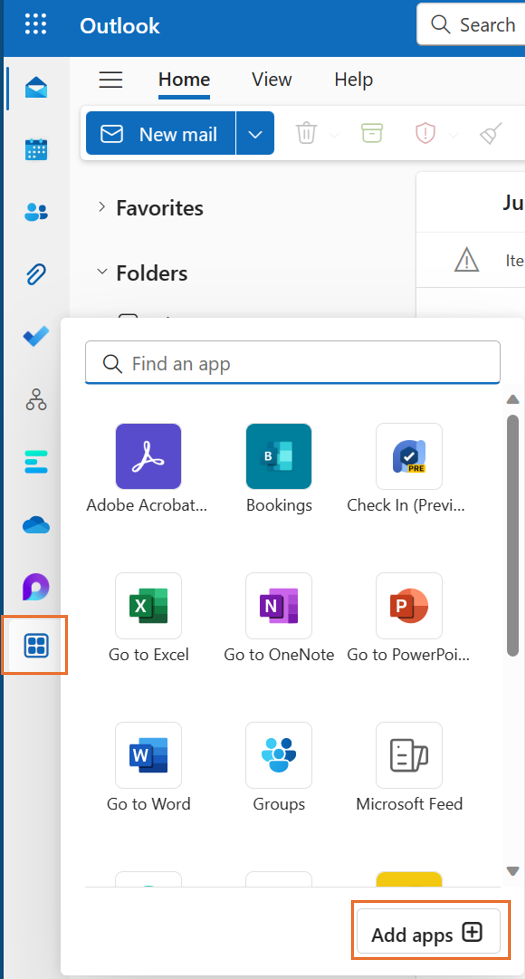
- From the Read surface in Web, select Apps > Add Apps.
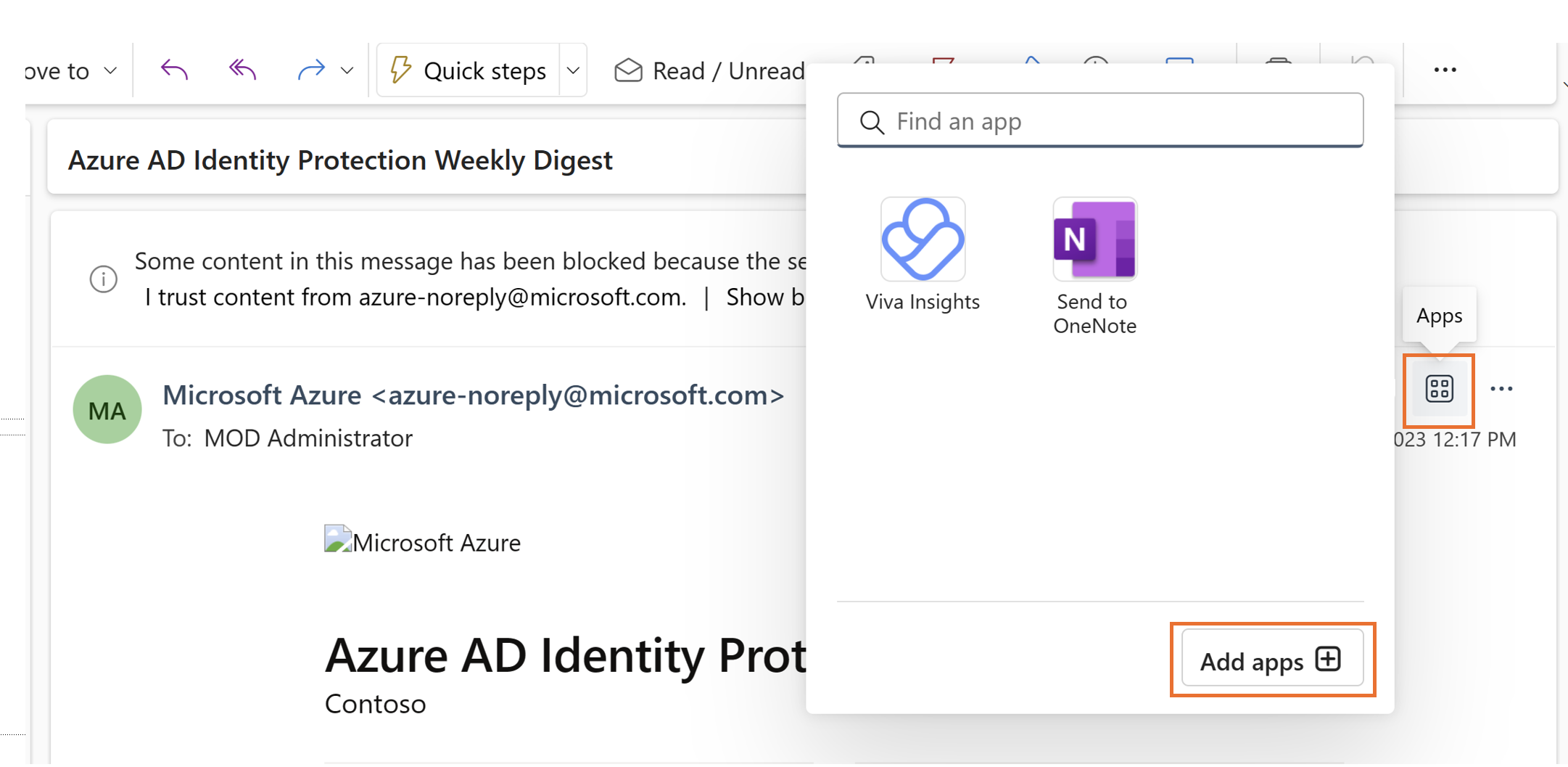
Previous experience
Note that the All Apps or More Apps option and updated Store replace the previous Get Add-ins ribbon button and the Add-ins for Outlook dialog.
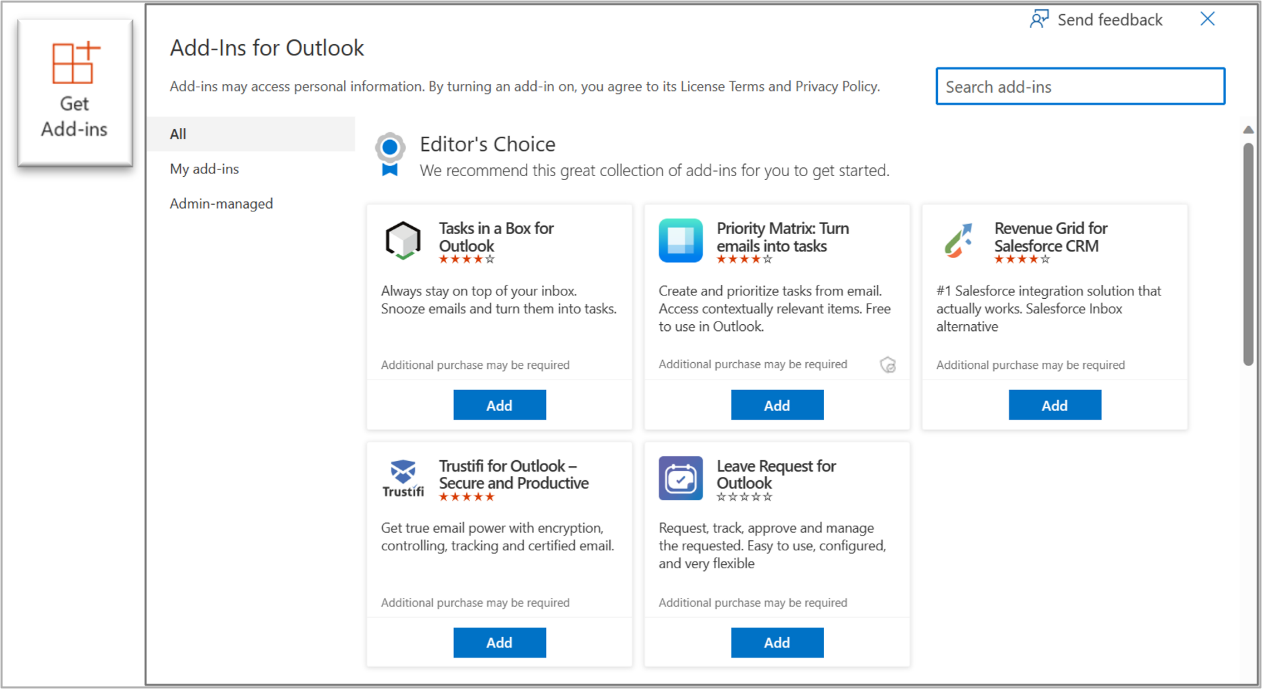
Previous Store button and dialog.

Updated Store button and dialog.
Access installed Office Add-ins and apps from the new flyout menu
View and access all your installed Office Add-ins and apps with just one click through the new flyout menu. To access the app flyout menu:
- From the ribbon, select All Apps or Apps.
- From the Navigation Bar, select More Apps.
Uninstalling and pinning apps
From the flyout, right-click will bring up a menu for advanced actions on apps. Users can use this to uninstall apps. If they use them frequently, they can also pin them so that they are available on the ribbon or Navigation Bar. As we roll out these feature changes featuring the flyout, we will keep existing pinned items but give the user more control over how new items are added. Currently, managing pinned apps through customize ribbon is not supported.
Admin deployed apps will always be pinned. If an app cannot be uninstalled or unpinned, it is managed by your admin.
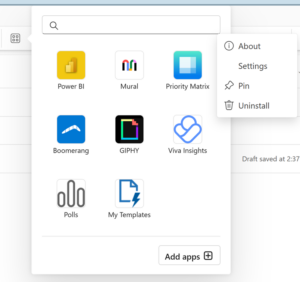
Sideload and remove custom Office Add-ins and apps during development and testing
Though the updated Store improves the Office Add-ins and apps browsing experience, it doesn’t yet support the installation or removal of a custom add-in, as was available in the previous Add-ins for Outlook dialog. Long term, we are planning to bring this functionality into the new store. In the meantime, we recommend using the direct link to the dialog as a workaround.
We understand that these scenarios are critical to continue developing, testing, and demoing your Office Add-ins and apps. To continue to support these scenarios, we’re providing access to the Add-ins for Outlook dialog.
To access the Add-Ins for Outlook dialog, do one of the following:
- In Outlook on Windows, select File > Info > Manage Add-ins.
or
- From your preferred browser, go to https://aka.ms/olksideload.
For more information, see Sideload Outlook add-ins for testing.
While the Add-Ins for Outlook dialog also provides access to the Store, we don’t recommend using it to install add-ins or apps as this is no longer supported. Instead, install add-ins or apps from the new Store via the All Apps or More Apps option.
Also note that the Load from URL mechanism for custom add-ins is currently disabled for security reasons.
We understand that these changes affect how you currently install, access, and develop your Office Add-ins and apps. If you have any feedback or questions, please let us know in the comments below or contact us through our support channels.
Follow us on X (Twitter) / @Microsoft365Dev for updates and announcements.

0 comments