Looking to automate in Excel? Check out what’s cooking with Office Scripts
Hi there! I’m Nancy, and I’m a Program Manager at Microsoft. Here on the Office Platform team, we’re hard at work creating a scripting tool with the goal of making it easy for Office users to automate their tasks. Today I’m excited to introduce you to the product of our efforts – Office Scripts – and how it can simplify your Excel workflow.
What is Office Scripts?
Office Scripts is a new feature within Excel on the web, built with the goal of enabling Office users to automate their tasks anytime and anywhere.
You can think of Office Scripts as the recipe for your computer to follow, and Excel as the kitchen where you use the recipe. With Office Scripts, nearly anything you do with your keyboard and mouse in Excel can be made into a script that can be used repeatedly.
What makes Office Scripts useful?
As you might guess, we frequently use Excel on the Office Platform team. As we build out Office Scripts, we continue to look for ways to automate our tasks on Excel. So far, this includes:
- Scheduling get-togethers with people across the team.
- Sending daily reports to track the progress of feature work.
- Cleaning and filtering data to understand customer feedback.
Interested in any of these scenarios or got your own cool Office Scripts idea? Let’s get cooking!
How can I get Office Scripts?
Getting to Office Scripts takes two steps:
- Open an Excel workbook on the web.
- Click the Automate tab.
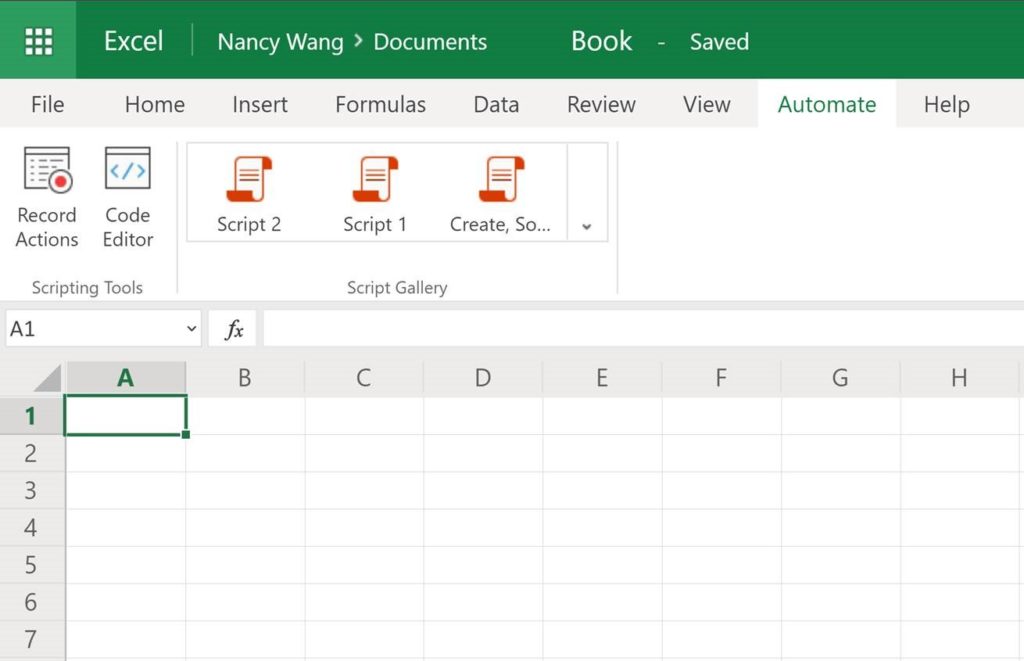
If you don’t see the Automate tab, it’s likely that your admin has turned off our feature or our feature is not yet available in your area.
Creating your first Office Script
Just like you might use an assortment of kitchen tools to cook a dish, there are multiple ways to create a script: you can either record your actions using our Action Recorder or write a script using our Code Editor.
- Recording a Script
The action recorder will capture the actions you take on a workbook and save it for you into a script.
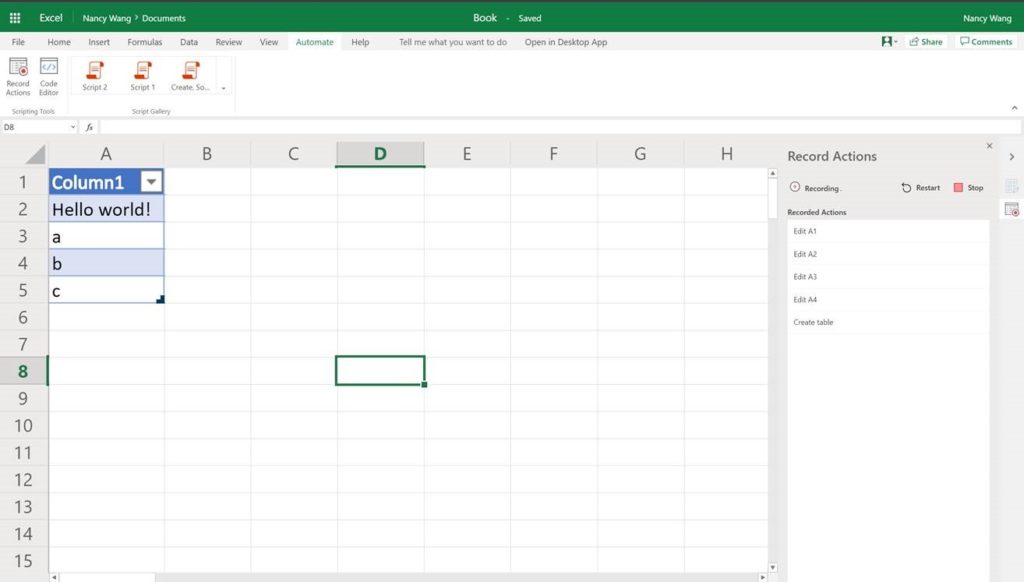
2. Editing a Script
You can also write and edit scripts using TypeScript inside the code editor.

BONUS: You can also include your scripts as part of a Flow in Power Automate. To get there, navigate to Code Editor > Script Details > Create Flow.
If Office Scripts are recipes, you can think of Power Automate as the restaurant – just like a restaurant serves all kinds of recipes, Power Automate allows you to connect all types of first- and third-party applications to automate your workflow. Connecting Office Scripts with Power Automate allows you to take advantage of a full host of additional capabilities such as emailing your workbook after running a script, pasting important data to a Word document, or tweeting status updates through Twitter.
Learning more about Office Scripts
Want to learn more about Office Scripts? Come check out these resources and follow us along in the Office Scripts journey:
| Office Scripts Documentation | https://aka.ms/try-scripts |
| Sample Office Scripts | https://aka.ms/officesamplescripts |
Sharing your feedback
We are constantly looking to improve and grow our feature! Currently, these are the best ways to reach out to our team:
- If you have any feedback or suggestions for the new Office Scripts feature, please let us know via User Voice.
- If you have any API usage related questions, ask your question on the StackOverflow website using [office-scripts] tag.
- If there is a problem with the Action Recorder or API, send feedback through opening the overflow menu of the Code Editor and selecting the Send Feedback button in Excel for the web.
We look forward to hearing from you. In the meantime, happy scripting!
Nancy

 Light
Light Dark
Dark