Teams meeting apps unlock the full potential of your meetings by making them more interactive, engaging, and productive. Since introducing meeting apps to other meeting types, we’ve heard requests from both developers and users asking us to support meeting apps in channel meetings.
By leveraging channel meetings, you can seamlessly create meetings within the relevant Team and channel context. Once created, the meeting is advertised in the channel through a post and automatically added to the channel calendar, streamlining the scheduling process for all participants.
We are thrilled to announce that on March 6th, we will begin the general availability rollout of Teams meeting apps in channel meetings, empowering teams to collaborate more effectively and increase meeting productivity. This brings parity for more meeting types to support your apps to a larger group of customers who use meeting channels for their daily interactions.
Figure 1 Teams meeting apps added to a channel meeting.
What do you need to do as a developer?
For your Teams app to work in channel meetings, it needs to support the “team” scope, and one or more of the meeting tab contexts: “meetingChatTab”, “meetingDetailsTab”, “meetingSidePanel”, and “meetingStage”.
Some APIs return new information in channel meetings, reflecting the different context. For example, Get meeting details will indicate a “type” of “ChannelScheduled”, and the conversation ID will be the channel thread for the meeting. The tab context will contain values consistent with a channel tab, including team and channel information along with the meeting ID.
For complete details, see Meeting apps APIs.
How to add apps to channel meetings?
You can add apps to channel meetings the same way you add them to other meeting types.
- Go to the meeting details page for a scheduled channel meeting.

- Click the + in the meeting header to open the app flyout then select an app to add to the meeting.

Alternatively, apps can also be added from within an ongoing meeting. This can be done by clicking the Apps button in the meeting u-bar.
What do you need to do to enable your app in channel meetings?
If your app already supports the meeting and team scopes, then it will automatically start showing up as an available app in channel meetings when this feature is enabled. It’s that simple!
To ensure the best experience for your customers, we highly recommend validating your app’s functionality within channel meetings prior to the general availability of this feature. To do this, switch your Teams client to public developer preview, add your app to a scheduled channel meeting, then go through your app’s scenarios.
What if your meeting app shouldn’t be in channel meetings?
If your meeting app has a team scope, but cannot support channel meetings, you can use the tab context to stop it from being added to such meetings. In your tab configuration page, check if the context contains both meeting.id and channel.id, which will tell you that it is in a channel meeting. You can then call setValidityState(false) to disable the Save button and show the user an explanatory message inside the configuration page.
We are thrilled to see the innovative ways in which you will integrate Teams meeting apps into channel meetings to help your customers solve their business needs in a variety of contexts and meeting types.
We look forward to seeing the impact of your apps! Follow us on @Microsoft365Dev)/Twitter to stay up to date on our news and announcements.


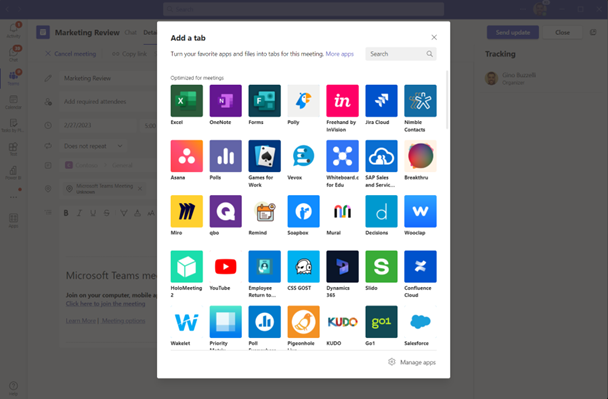

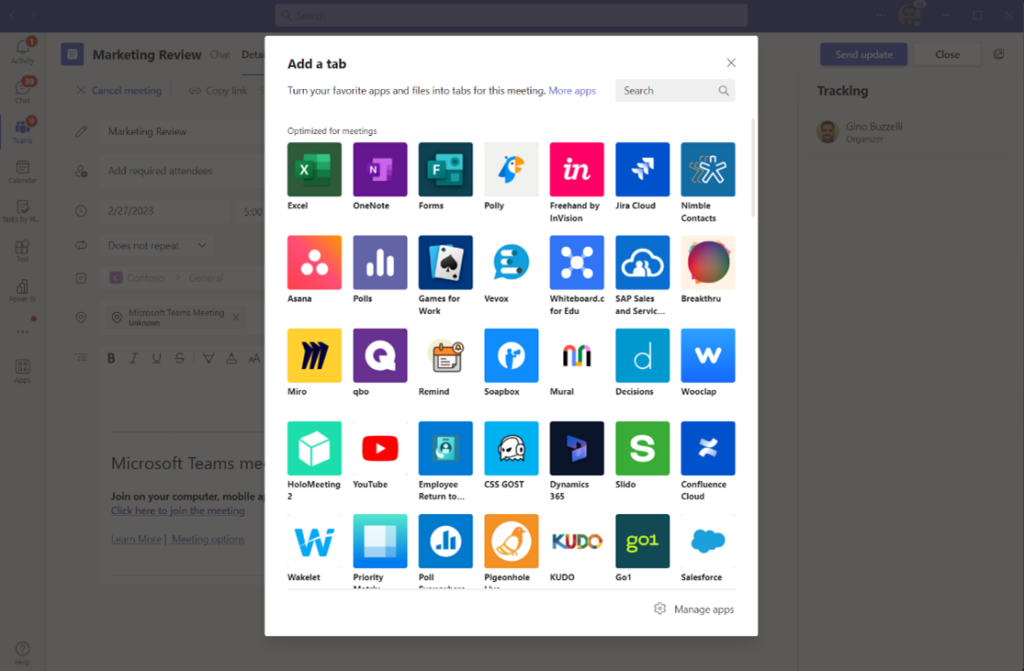

0 comments