欢迎来到这一期的VS Code Java更新。 9月,我们发布了一个新的VS Code安装程序,称为Coding Pack for Java。在这一期更新中,我们将重点介绍设置开发环境的最佳实践。无论您是想了解VS Code为今后项目准备,还是已经使用VS Code,我们相信您将从这些实践中受益。开始吧。
您的开发环境
使用VS Code,您首先要了解开发环境的组成。对于Java开发,您的环境由VS Code,扩展和JDK组成。VS Code为您提供了一流的编辑体验,扩展又提供了更多功能,例如代码完成,调试,测试,构建,项目管理等。VS Code拥有广泛的生态系统,您可以在其中找到各种扩展以满足您的特定需求。您可以访问VS Code Marketplace进行进一步探索。
Coding Pack for Java (安装包)
要使用VS Code进行Java开发,首先要设置您的环境。最佳实践1:如果在Windows或MacOS上首次设置,升级,甚至修复现有环境时,请使用Coding Pack for Java。该软件包将安装VS Code,AdoptOpenJDK和Extension Pack(Microsoft推荐的一组重要扩展),并自动进行配置。安装完成后,您将立即拥有一个集成环境。该软件包通过检查您的环境来支持增量更新,仅安装必需的组件。
该工具包不会修改您现有的项目设置,因此您不必担心会破坏现有项目。
配置JDK
您的VS Code Java开发环境涉及两个JDK概念,用于运行VS Code Java的JDK(引导JDK)和用于构建项目的JDK(项目JDK)。在VS Code中,可以单独配置它们。引导JDK需要Java 11或更高版本,而项目JDK支持Java 1.5以上的任何主要版本。如果使用了Coding Pack for Java进行安装,则启动JDK已经自动为您设置好了。
最佳实践2:如果在运行VS Code Java时遇到JDK问题,请始终检查VS Code设置:“ java.home”,以确保它指向Java 11或更高版本的JDK。您可以通过单击菜单“File->Preferences->Settings”,在“User”选项卡上搜索“ java.home”,然后打开设置来访问该设置。
最佳实践3:使用VS Code设置: “java.configuration.runtimes”来配置您项目JDK。您可以通过单击菜单“File->Preferences->Settings”,在“User”选项卡上搜索“ java.configuration.runtimes”,然后打开设置来访问该设置。您可以设置多个JDK版本,并且VS Code将根据您的默认或项目的源级别选择最佳版本。有关如何设置的更多详细信息,请参阅配置JDK。
Extension Pack (扩展包)
如果您使用的是Linux,或者只是想手动安装VS Code,JDK和扩展而不是使用Coding Pack for Java,最佳实践4:安装Extension Pack,而不是单独安装扩展。您可以通过搜索“ Java Extension Pack”从VS Code Marketplace中找到扩展包,或者当您第一次使用VS Code打开“ .java”文件时,窗口右下角会弹出一条消息供您接受安装扩展包。
Extension Guide (扩展指南)
VS Code有丰富的扩展供您使用。如果您想使用更多扩展包之外的扩展,例如添加更多框架支持,应用程序服务器支持或实用程序功能,则最佳实践5:利用Extension Guide。该指南为您提供了类似向导的体验,可根据您的特定需求推荐和安装扩展。您可以通过单击菜单“View->Command Palette…”启动该指南,然后在面板中键入“ Java:Extension Pack”。
更多建议
如果您遵循我们的最佳实践,那么您已经拥有一个设置正确的环境。如果还没有,您可以随时回来使用它们来升级或修复您的环境。在您正式进入项目之前,我们想分享一些其他建议。
- Project View可帮助您查看项目及其依赖性,并提供项目管理任务的入口。Project View位于VS Code的Side Bar上,名为“ JAVA PROJECTS”。有关详细信息,请参阅项目视图。
- 可以通过多种方式触发运行或调试:1)单击菜单“Run”,然后选择“Run Without Debugging”或“Start Debugging”,2)按“ Ctrl + F5”进行运行或按“ F5”进行调试,或3 )打开“ .java”文件,然后在编辑器视图上单击运行或调试按钮。启动后,请在Debug Console中查看构建状态。
- VS Code维护着丰富的文档集。对于开始Java开发,我们发现这些文档特别有用:用户界面,VS Code Java和VS Code Java入门。
更多信息
请不要犹豫,尝试一下!您的反馈和建议对我们非常重要,将有助于将来塑造我们的产品。
- 了解有关Visual Studio Code上Java的更多信息。
- 逐步探索有关Visual Studio Code的Java教程。

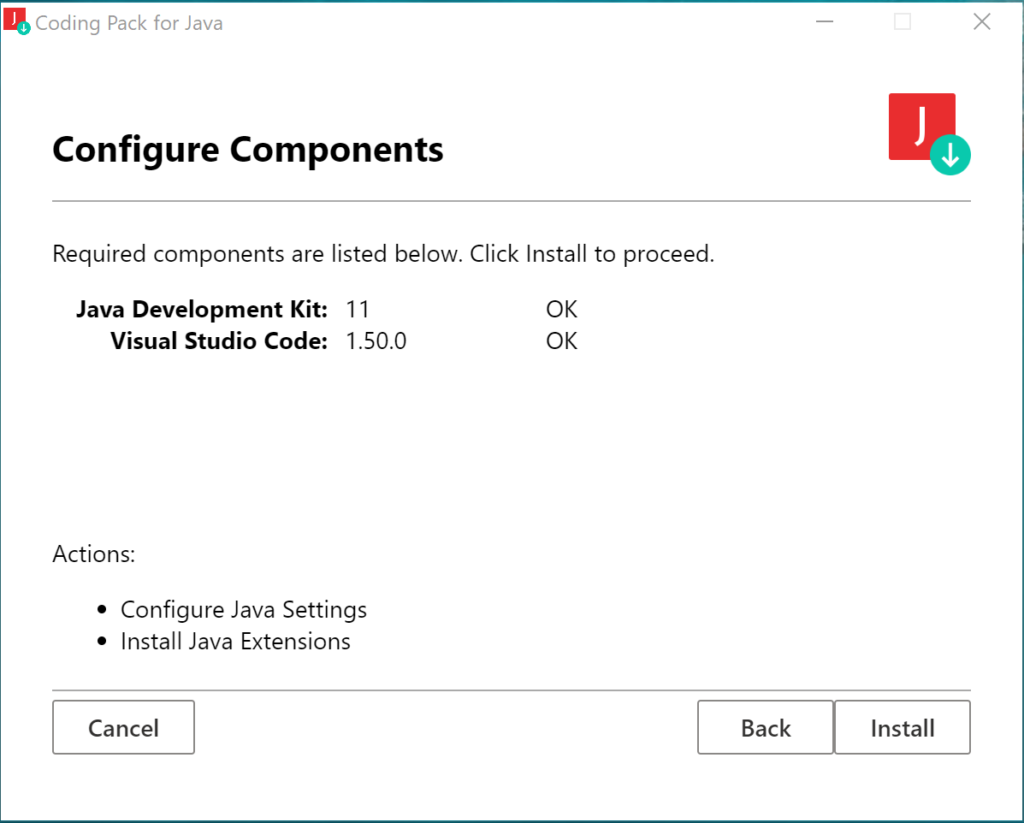
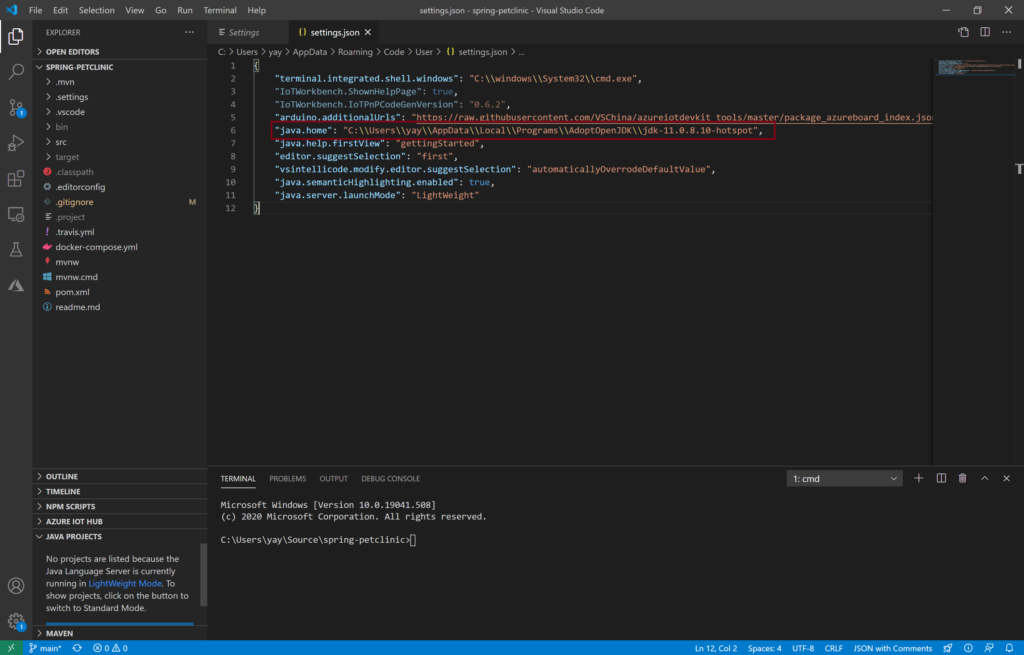

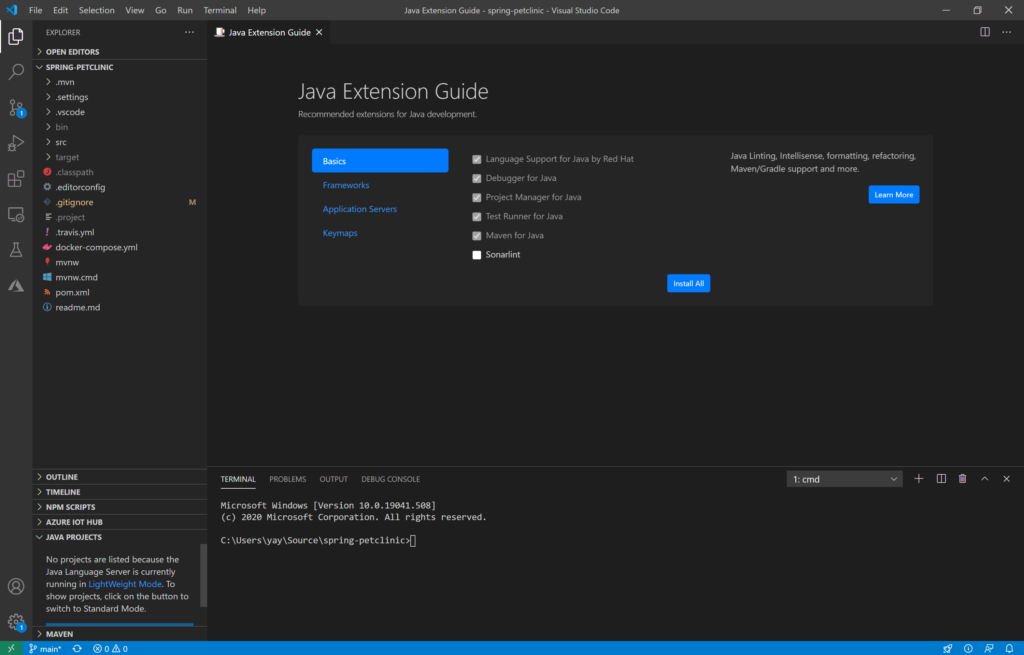
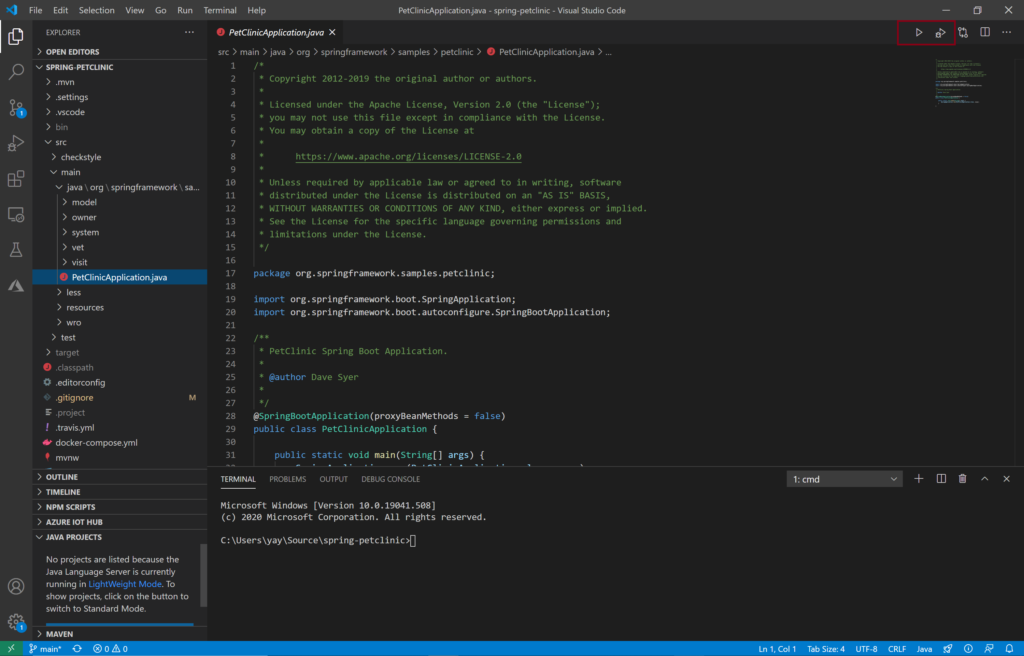
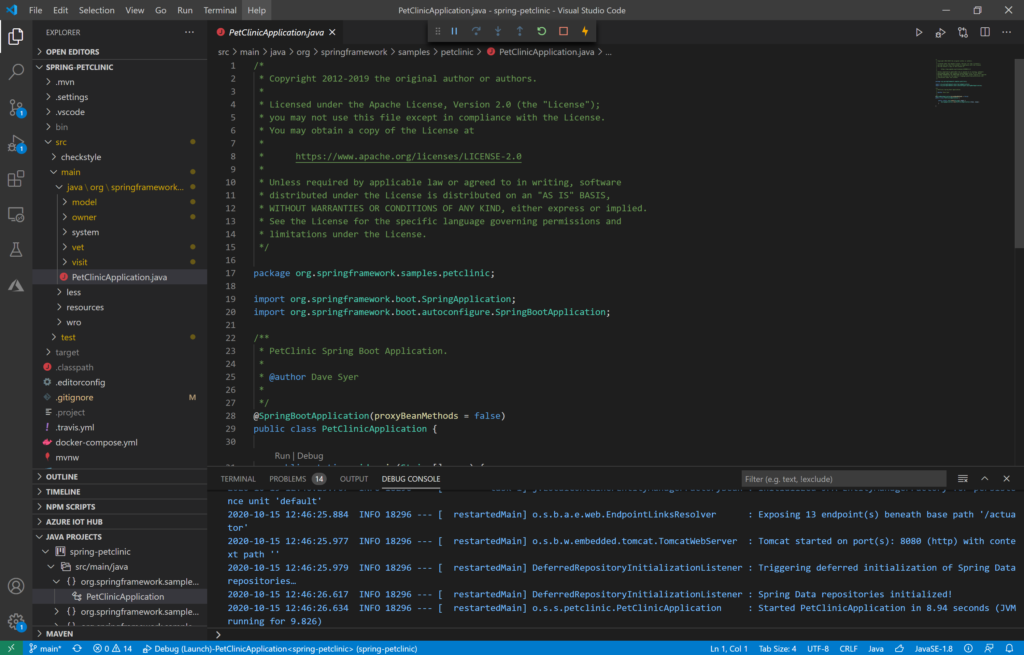
0 comments