欢迎阅读11月的VS Code Java更新。在此更新中,我们很高兴的发布最新的向导功能用于帮助您配置Java运行环境。在9月,我们的博客澄清:1)Java 11作为JDK的最低版本仅针对运行VS Code for Java本身; 2)VS Code支持开发JDK版本1.5或以上版本的项目。在该博客中,我们还分享了如何分别为您的项目和VS Code for Java配置JDK,这要求您手动在“ settings.json”文件中配置。尽管手动方法可以实现正确配置,但我们看到整体体验仍然需要改善。Java运行环境配置向导就是在这种情况下产生的。
Java运行环境配置向导
Java运行时配置向导是Java Extension Pack的一部分。请确保您已安装此扩展包。附带说明一下,我们强烈建议您为VS Code上的Java开发安装Java扩展包或Coding Pack。有关详细信息,请参考此处。
将项目加载到Workspace
单击菜单:Files->Open Folder…或Files->Open Workspace…以将项目加载到Workspace。当您在状态栏上看到一个竖起大拇指的图标![]() 时,即表示您的项目已加载。
时,即表示您的项目已加载。
打开向导
Ctrl + Shift + P启动命令面板,然后使用命令“ Java:Configure Java Runtime”启动向导。
配置项目JDK
向导上的Project JDKs选项卡为项目配置JDK。当您的项目使用Maven或Gradle时,WorkSpace Overview会列出构建工具设置的语言版本。 Maven / Gradle Projects按语言版本列出了环境中安装的所有合格JDK,这里您可以为项目指定JDK。
配置JDK以运行VS Code for Java
Java Tooling Runtime标签可让您指定运行环境,以运行VS Code的Java语言工具(也称为Java Language Server)。根据语言服务器的要求,该选项卡仅列出您的环境中安装的Java 11或更高版本的JDK。请记住,请重新加载VS Code以使更改生效。
安装JDK
Installed JDKs选项卡列出了该向导在您的环境中找到的所有JDK。
为了便于在需要时安装新的JDK,Install A JDK提供了多个选项。
其他改进
从光标位置自动推断选择范围
Language Support for Java(TM) by Red Hat现在可以从光标位置推断选择范围。在重构时, VS Code会自动提取和提出表达式。
支持通过自定义任务导出JAR
Java项目管理器现在支持通过自定义任务导出JAR,这使您可以对如何为项目导出JAR进行细粒度控制。
您可以通过单击菜单来配置自定义任务:Terminal->Configure Tasks…,然后为您的项目选择导出JAR任务。您可以通过以下菜单运行定制任务:Terminal->Run Task…,选择Java,然后选择导出JAR任务。
更多信息
请不要犹豫,尝试一下!您的反馈和建议对我们非常重要,将有助于将来塑造我们的产品。
- 了解有关Visual Studio Code上Java的更多信息。
- 逐步探索有关Visual Studio Code的Java教程。

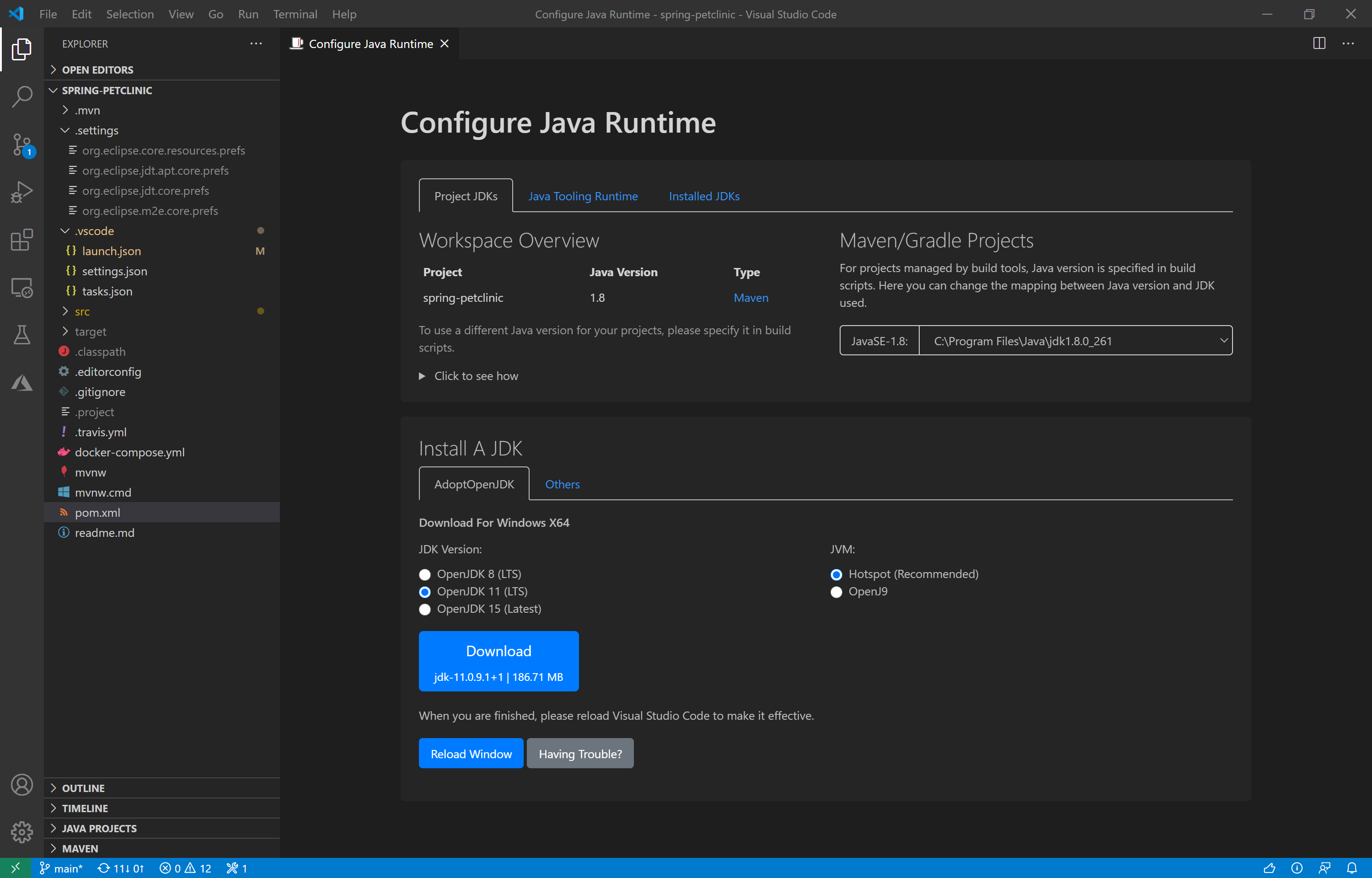
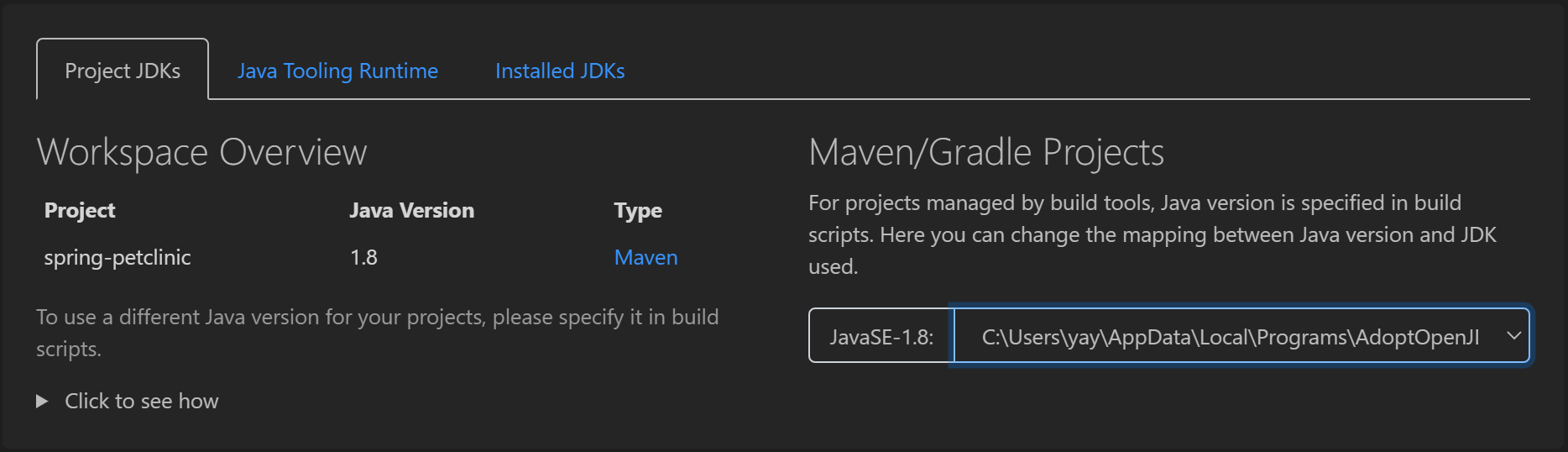
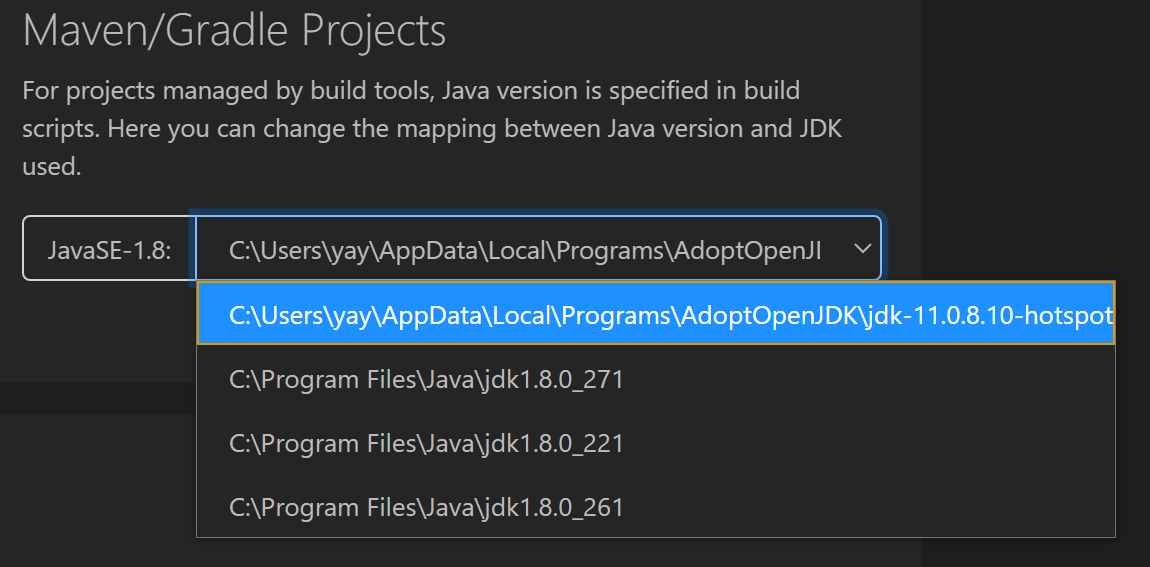

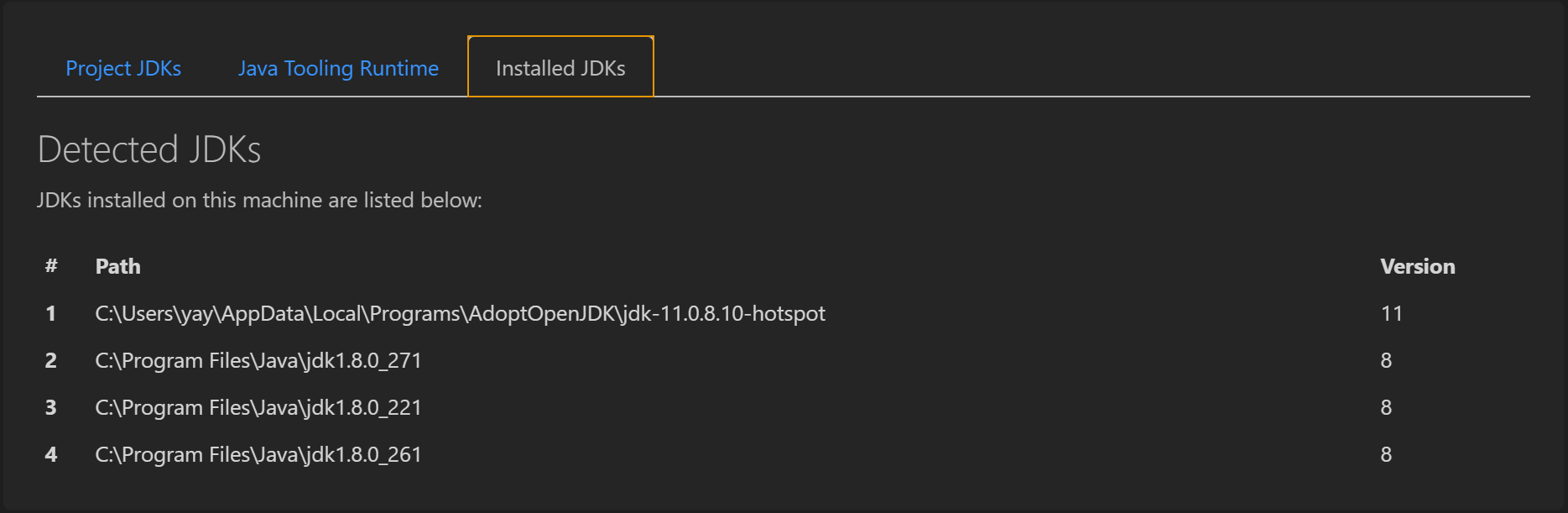
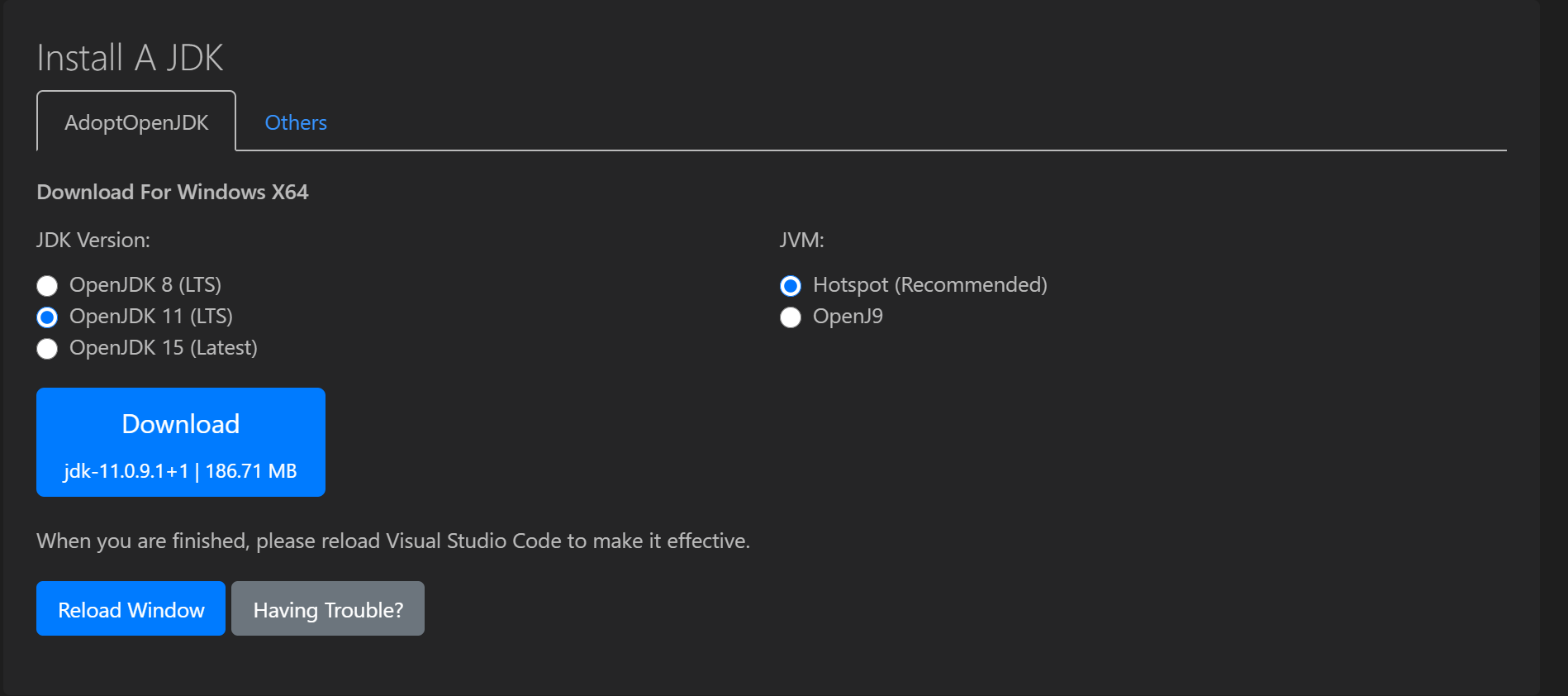
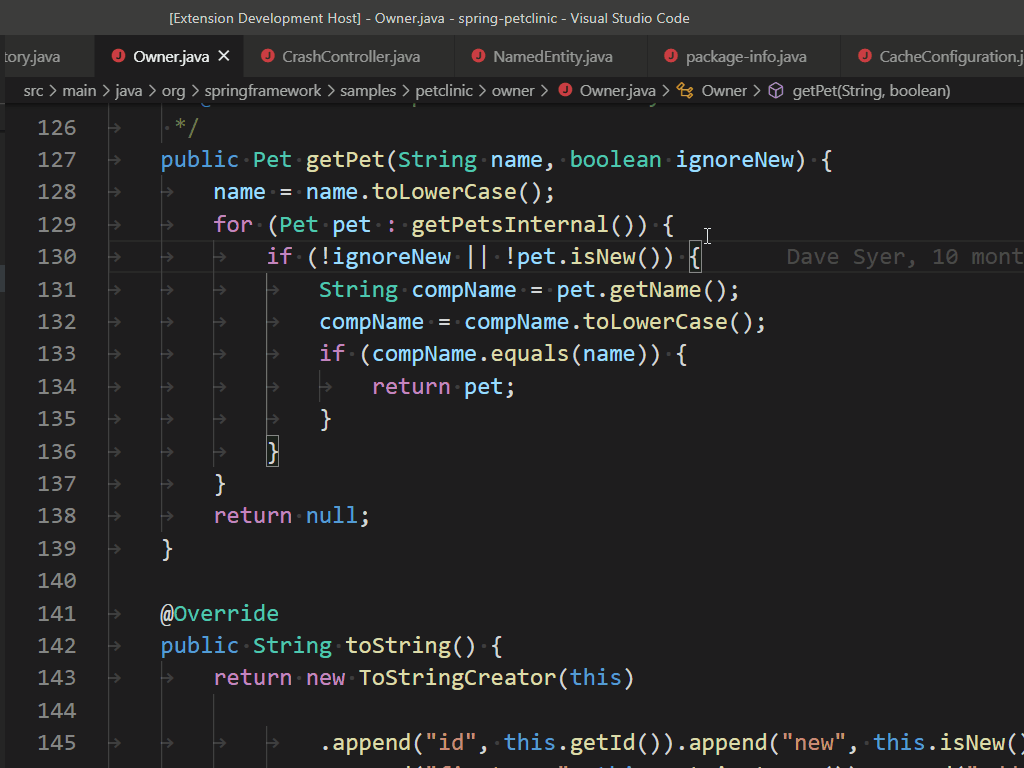
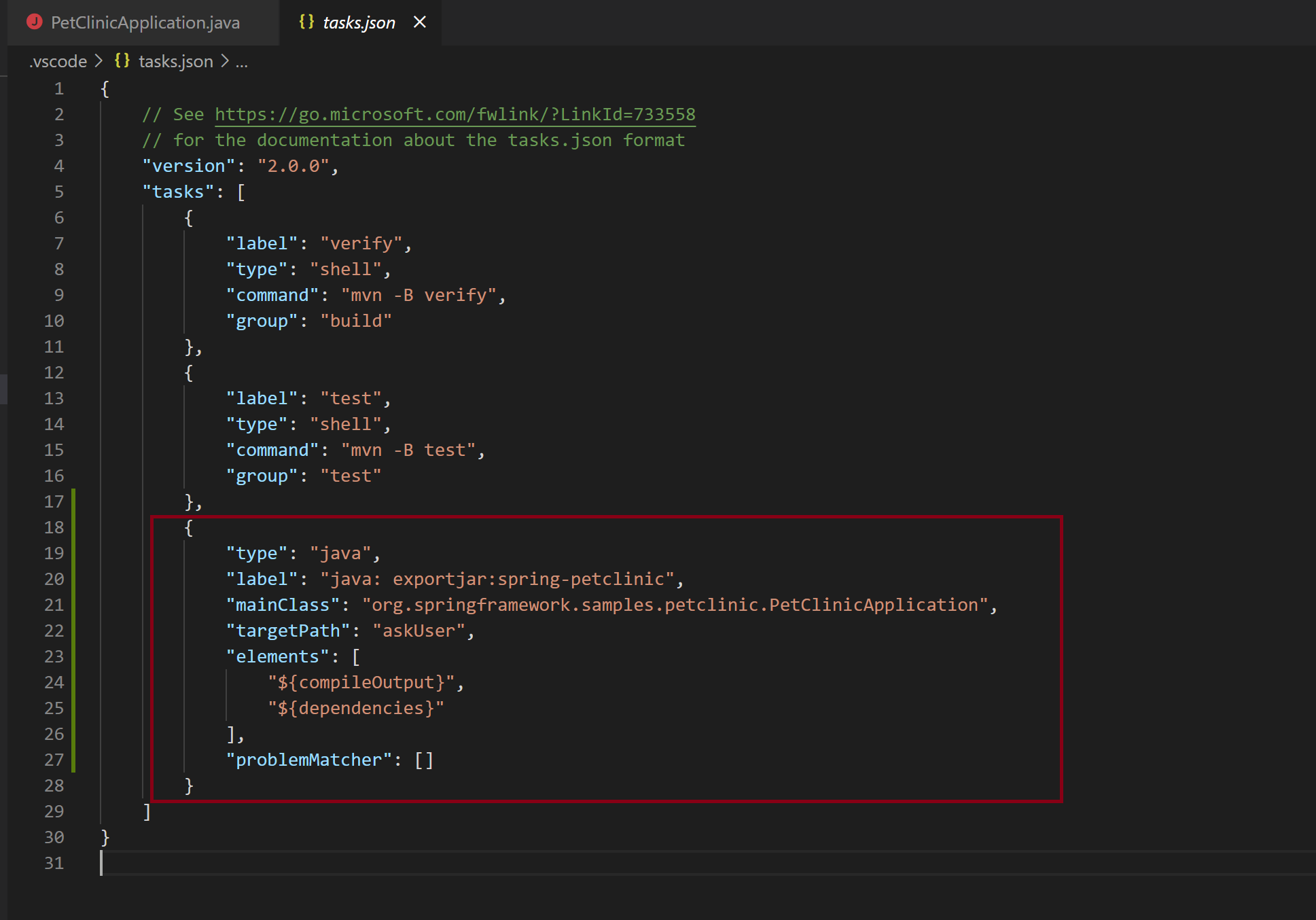
0 comments