We’re excited to announce several improvements to the Azure Functions experience in Visual Studio as part of the latest update to the Azure Functions tools on top of Visual Studio 2017 v15.5.
- New Function project dialog, including storage account support
- .NET Core support
- Manage Azure app settings
- Detect mismatching functions runtime versions
New Function project dialog
To make it easier to get up and running with Azure Functions, we’ve introduced a new Functions project dialog. Now, when creating a Functions project, you can choose one that starts with the one of the most popular trigger types (Http, Queue or Timer). If you’re looking for something different choose the Empty project, then add the item after project creation.
Additionally, most Function apps require a valid storage account to be specified in AzureWebJobsStorage. Typically this has meant adding a connection string to the local.settings.json after the function is created. To make it easier to find and configure the connection strings for your Function’s storage account, we’ve introduced a Storage Account picker in the new project dialog.
The default option is the Storage Emulator. The Storage Emulator is a local service, installed as part of the Azure workload, that offers much of the functionality of a real Azure storage account. If it’s not already running, you can start it by pressing the Windows Start key and typing “Microsoft Azure Storage Emulator”. This is a great option if you’re looking to get up and running quickly – especially if you’re playing around, as it doesn’t require any resources to be provisioned in Azure.
However, the best way to guarantee that all supported features are available to your Functions project is to configure it to use an Azure storage account. To help with this, we’ve added a Browse… option in the Storage Account picker that launches the Azure Storage Account selection dialog. This lets you choose from existing storage accounts that you have access to through your Azure subscriptions.
When the project is created, the connection string for the selected storage account will be added to the local.settings.json file and you’ll be able to run your Functions project straight away! Note: When provisioning a new Azure Functions app, Visual Studio will create a corresponding new storage account, it does re-use the account you are using locally unless you update the connection string in your application settings after you create the app.
.NET Core support
You can now create Azure Functions projects inside Visual Studio that target .NET Core. When creating a Functions project, you can choose a target from the selector at the top of the new project dialog. If you choose the Azure Functions v2 (.NET Standard) target, your project will run against .NET Core or .NET Framework.
Manage Application Settings
An important part of deploying Functions to Azure is adding appropriate application settings. Azure Functions projects store local settings in the local.settings.json file, but this file does not get published to Azure (by design). So, the settings that control the application running in Azure need to be manually configured. As part of our new tooling improvements, we’ve added the ability for you to view and edit your Function’s app settings in the cloud from within Visual Studio. On the Publish page of the Connected Services dialog, you’ll find an option to Manage Application Settings….
This launches the Application Settings dialog, which allows you to view, update, add and remove app settings just like you would on the Azure portal. When you’re satisfied with the changes, you can press Apply to push the changes to the server.
Detect mismatching Functions runtime versions
To prevent the issue where you are developing locally against an out-of-date version of the runtime, now, after publishing a Functions app, we’ll compare your local runtime version against the portal’s version. If they are different, Visual Studio will offer to change the app settings on the cloud to match the version you are using locally.
Try out the new features
Download the latest version of Visual Studio 2017 (v15.5) and start enjoying the improved Functions experience today.
Ensure you have the Azure workload installed and the latest version of the Azure Web Jobs and Functions Tools. Note: If you have a fresh installation, you may need to manually apply the update to Azure Functions and Web Jobs Tools. Look for the new notifications flag in the Visual Studio title bar. Clicking the link in the Notifications window opens the Extensions and Updates dialog. From there you can click Update to upgrade to the latest version.
If you have any questions or comments, please let us know by posting in the comments section below.


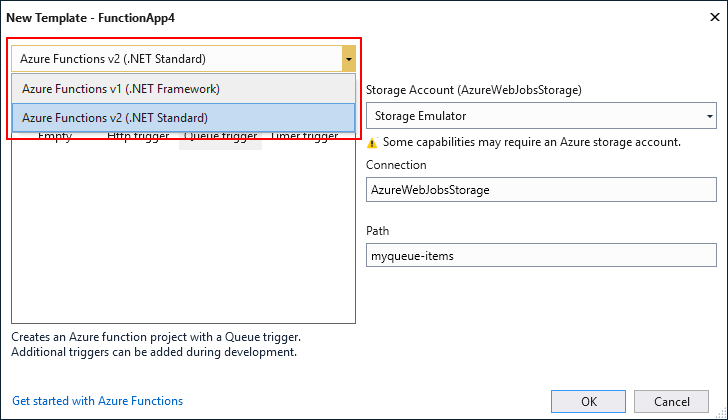
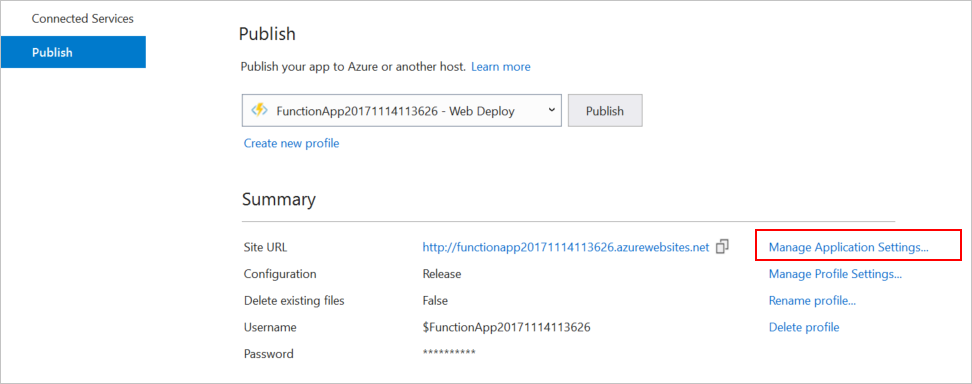
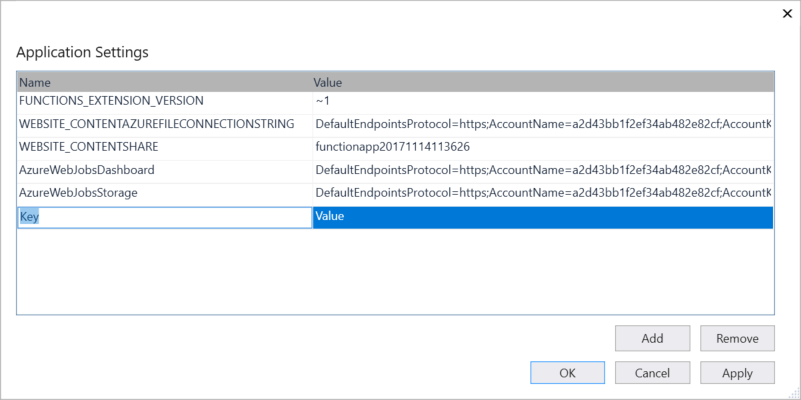
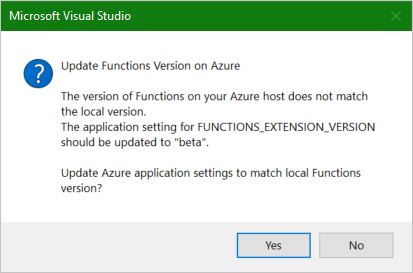
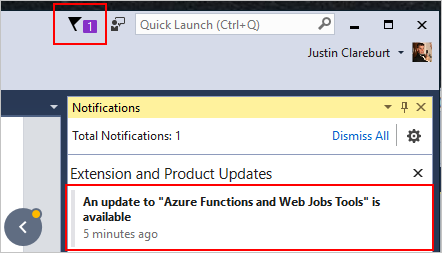
0 comments