A new feature to help color blind users customize their display settings
(top) The Color filter preview without any color filter applied,
(bottom) Color filter preview with red-green (protanopia, red-weak) filter applied
Introduction
At Microsoft, we are committed to making our products and services accessible to everyone. We believe that technology can empower people of all abilities and backgrounds to achieve more.
Today, we are proud to announce improvements to the Color Filters on Windows 11: we have added sliders to control intensity and color boost and optimized Color Filters to reduce latency in games and videos played in full screen. The sliders are a direct result of your feedback from Color Filters on Windows 10, and brings over the controls for Color Filters available on the Xbox Series X|S consoles. These sliders help color blind users better distinguish colors on their display and adjust Color Filters to their preference.
What are color filters?
On the Xbox Series X|S consoles and on Windows devices, users with color blindness or color vision deficiency can apply filters that improve the visual experience on their device. This can help color blind users more easily identify colors that they might otherwise have difficulty seeing. This can help in a variety of scenarios from gaming to streaming content to working on a chart in Excel. The adjustable filters make colors more distinguishable and apply to everything on the display but leave screenshots and screen sharing unaffected.
What’s new?
We are adding new options to the color filters settings that will allow you to adjust the intensity and color boost of the filter. This will give you more control over how the colors are enhanced on your display.
Color blindness severity often varies by person, so the ability to tune color filters to a user’s specific needs is important in helping them differentiate colors on their display. The intensity slider will let you change how much the filter affects the colors on your display. You can make the filter more or less intense, depending on your preference. The color boost slider will let you change how much the filter amplifies the colors on your display. You can make the colors more or less vivid, depending on your preference.
We have also optimized how Color Filters are applied to the screen by taking advantage of dedicated color matrix hardware on your GPU. This allows fullscreen optimizations for games and videos to be used without any added latency or performance impact. Previously, color filters could add an extra frame of latency and prevented some fullscreen optimizations from taking effect. Most modern GPUs have this dedicated hardware and will receive the optimization.
How do I use it?
Enroll in the Windows Insider Program and select the Canary branch. Your build number must be 25938 or above.
- Go to the Accessibility page on the settings app on your computer. You can press Windows logo key + U or select Start > Settings > Accessibility
- Select Color filters.
- Turn the Color filters switch on.
- Select a color filter from the list. Try each filter to see which one suits you best.
To adjust Intensity and Color boost.
- Below the color filters list, use the sliders to adjust the Intensity and Color boost.
- The colors in the color wheel and example image in the Color filter preview will change as you move the slider, so you can choose the optimum color balance for your vision.
- You can also reset to defaults by clicking the Reset button next to the label ‘Reset intensity and color boost to defaults.’
You can preview the changes on the sample images on the settings page. You can also use the keyboard shortcut Windows logo key + Ctrl + C to turn the color filter on or off quickly if you have enabled the shortcut.
Color filters page in the Settings app. Here you can control Intensity and Color Boost.
Feedback
We are on a journey to continually improve the user experience on the PC. If you have any feedback, please let us know through the Feedback Hub app, or through Twitter, Reddit, and Discord. With this enhancement to Color Filters, we hope to continue working to make Windows more friendly to use for all vision types.



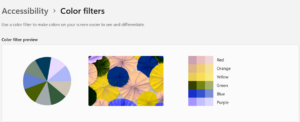
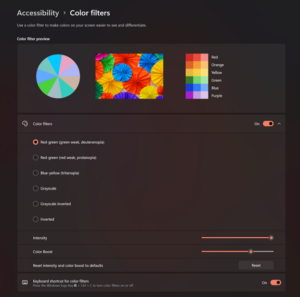
0 comments