In order to make it easier for you to sign into Visual Studio Team Services (VSTS), we will soon be updating the steps that you will take when you log into your account. After we’ve made these changes, you will see some new login screens when connect to the service. If you’re using Azure Active Directory (AAD) or Office 365 (O365), these screens will already look familiar to you, since we’re aligning more closely with the AAD & O365 login processes as a part of this change.
Why are we making this change?
We know that many of our customers are using not just VSTS, but also AAD, O365, and other Microsoft cloud services. By updating our login processes to more closely align with the rest of the Microsoft cloud ecosystem, VSTS can bring you a more consistent user experience when accessing our service.
How will this change impact you?
When you sign in to VSTS today, you see the screen below, where you log in on the right-hand side if you’re using a Microsoft Account (MSA, formerly Windows Live ID), or on the left-hand side if you’re using a Work or School Account (WSA, your AAD or O365 login).
Starting soon, you’ll see a much simpler screen that simply asks you for your username, which might be your email address or your User Principal Name (UPN) if you’re an AAD or O365 customer:
If You’re Logging in Using your Microsoft Account (MSA)…
If you’re logging into VSTS using your Microsoft Account, you’ll be redirected to the following screen to enter your username & password – this is the same screen you would see if you went to www.outlook.com, if you want to compare:
Once you enter your MSA username & password, you’ll be redirected to VSTS and you can keep going as usual – you shouldn’t see any other changes inside of VSTS.
If You’re Logging in Using a Work or School Account (WSA)…
If you’re logging in using your Work or School Account, you’ll be redirected to the following screen to enter your password:
Once you enter your WSA password, you’ll be redirected to VSTS and you can keep going as usual – you shouldn’t see any other changes inside of VSTS.
If You Get Prompted to Choose…
In some cases, you may have a single email address, like joe@contoso.com, that corresponds to both a Microsoft Account and a Work or School Account. If that’s the case, you’ll see one additional screen after you enter your username. (We need to ask you which one you want to use, since these are two different users inside of VSTS that probably have different permissions and other security settings attached to them):
- If you used a Work or School Account when you created this VSTS account or were invited to it, please select “Work or school account”. (Hint: if you used to sign into VSTS using the blue link on the left-hand side of the old login page, choose “Work or school account”.)
- If you’re using a Microsoft Account to sign into VSTS, please select “Personal Account”. (Hint: if you used to sign into VSTS using the right-hand side of the old login page, choose “Personal account”.)
FAQ
Where should I see this new experience?
You’ll see this experience anywhere that you’re used to being prompted for your username and password today, including:
- Accessing VSTS from the web
- Creating an OAuth authorization that requires you to sign into VSTS
- Accessing VSTS from the Visual Studio IDE
I signed into VSTS from visualstudio.com and I’m not seeing the list of accounts that I am the owner. What gives?
The list of accounts that you see on visualstudio.com is associated with the identity that you used to sign into VSTS. If you were prompted with the “chooser” screen when you signed in, then you may have picked the incorrect option. Try signing out from VSTS completely (see the steps below), then sign in again and choose the other option on that screen.
I tried to connect to <account>.visualstudio.com and I’m getting this error.
This indicates that the identity you logged in with doesn’t have access to the resource that you’re trying to access. Here are some things you can try:
- If this is the first time you’ve tried accessing this URL, check with the account owner to make sure that you’ve been granted access to it.
- If you were prompted with the “chooser” screen when you signed in, then you may have picked the incorrect option. Try signing out from VSTS completely (see the steps below), then sign in again and choose the other option on that screen.
How can I sign out of VSTS completely if I made a mistake?
We’ve created the following tool to help you sign out of VSTS completely, since just closing your browser window doesn’t always completely sign you out of the service:
- Close any open browser tabs or windows, including ones that aren’t running VSTS.
- Open an InPrivate or Incognito browser tab and browse to the following URL: http://aka.ms/vssignout. You’ll see a message that says “Sign Out In Progress” and a few spinning progress buttons, and then you’ll be redirected to the main www.visualstudio.com home page.
- If the “Sign Out In Progress” screen spins for more than a minute, go ahead and close the browser window anyway and continue.
- Try signing in again, and select a different option on the “chooser” screen
I’m trying to enter my username and I’m seeing the following error
This means that you don’t have an MSA or a Work or School Account associated with the email address that you entered. Here are some things you can try:
- If you’ve accessed this account before successfully, be sure that you’ve typed the email address correctly.
- If you’re signing up for VSTS for the first time and don’t already have an MSA, click the “Create a Microsoft account” link to get started. Don’t worry, once you create a new MSA, you’ll be taken back to getting started with VSTS
- If you’re signing up for VSTS for the first time and want to create a new Work or School account, use the following link that will help you create a work/school account in Azure Active Directory before sign up. In the case of creating a new Work or School account, you’ll need to start the VSTS sign-up process over again once you’ve created your WSA. We’re sorry for the inconvenience, we’re working on fixing this.
I’ve tried all the steps in this article and I’m still having trouble, what do I do?
If you’re still having trouble accessing VSTS, you can open a new support case and our Customer Support team will help. Be sure to have your username ready, as well as the URL of the resource that you’re trying to access.
To open a new support case with us:
- Visit http://www.visualstudio.com/support-overview-vs
- Click the “Visual Studio Team Services technical support” tile:
Where can I give feedback about the new experiences?
If you have additional questions or feedback for us regarding VSTS login experiences, please feel free to leave us a suggestion on User Voice here.

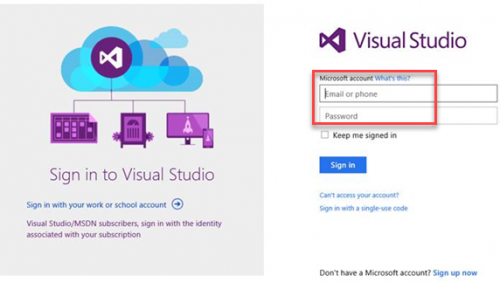
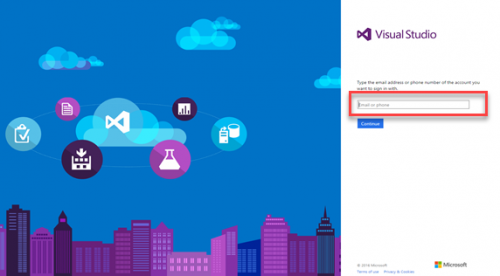
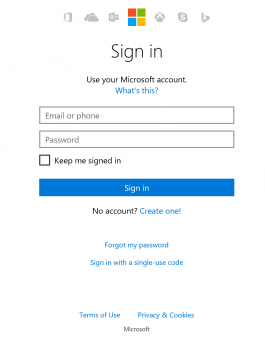
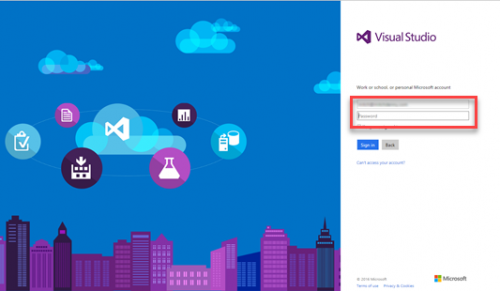

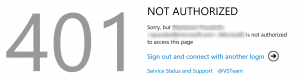


0 comments