In the previous blogs, we have gone through the first two steps – Capture your findings and Create artifacts. In this blog, we will take you through the third step i.e. Collaborate. Test & Feedback extension provides many ways in which teams can collaborate with one another to drive the quality. You can use the extension to share your findings in the form of a simple session report or to gather additional feedback where necessary. Additionally, you can also connect to your Visual Studio Team Services account or Team Foundation Server “15” to view in one place all the completed sessions and measure the effectiveness of your bug bashes and exploratory testing sessions using the rich insights provided. These collaboration techniques are available to users based on their access levels and the mode in which the extension is used.
Collaborate using Standalone mode
As described in the Overview blog, one of the modes supported by the extension is the Standalone mode. No connection to Visual Studio Team Services or Team Foundation Server is needed to use the extension in this mode. As you explore the application, you can capture your findings and create bugs offline. All the captured findings – screenshots, notes and bugs created are stored locally. While using the standalone mode, you can use the session report feature to share your captured findings and reported issues with rest of the team.
Session Report
The session report gets generated either on demand by using “Export” capability or automatically at the end of the session. This HTML report can then be easily shared with others as a mail attachment or by using OneNote or SharePoint or in any other way as appropriate. The session report consists of two parts:
- Summary of bugs filed The first part of the session report provides a list of all the bugs filed while testing along with the details of screenshots and notes that were captured as a part of these bugs.
- Session attachments This part of the report contains in chronological order the screenshots and notes that were captured while testing the application. If you don’t want to file bugs and are simply capturing your findings or if you have some captures (screenshots and notes) in the session which are not included as a part of any bug, this part of report will help you easily keep a track of them.
Collaborate using connected mode with stakeholder access
The new feedback flow enabled in Visual Studio Team Services and Team Foundation Server “15” allows teams to use the web access to send feedback requests to stakeholders. Stakeholders can use the Test & Feedback extension to respond to these feedback requests. The feedback response work items (bugs/tasks or feedback response work item) gets automatically linked to the feedback request. This built-in traceability in the feedback flow allows teams to easily track in one place all the feedback received from different stakeholders. The stakeholders on the other hand can leverage the capabilities provided in the extension to manage all the different feedback requests they receive.
![]() Note: Feedback flow is supported only in Team Services and Team Foundation Server “15”.
Note: Feedback flow is supported only in Team Services and Team Foundation Server “15”.
Request feedback from stakeholders on Features/User Stories
Team members with basic access can now directly request for feedback from stakeholders for features/stories being worked on using the “Request Feedback” option in the WIT form context menu. You only need to fill out a simple feedback form which will send off individual mails to all the selected stakeholders along with the instructions provided in the form.
Respond to feedback requests
Stakeholders can easily respond to the feedback request by clicking on the “Provide feedback” link given in the mail, which will automatically configure the Test and Feedback extension with the selected feedback request. Stakeholders can then use the full capture capabilities of extension to capture their findings and submit their feedback in the form of feedback response or bug or task work items.
To see the list of feedback requests assigned to you click on [![]() ] in the extension. From the list, you can select the feedback request you want to provide feedback on and then quickly start providing feedback. From this page, you can also manage your “Pending feedback requests” by marking them as complete or by declining them and can switch between different types of feedback requests by clicking on the desired radio button.
] in the extension. From the list, you can select the feedback request you want to provide feedback on and then quickly start providing feedback. From this page, you can also manage your “Pending feedback requests” by marking them as complete or by declining them and can switch between different types of feedback requests by clicking on the desired radio button.
In addition to above flow, stakeholders can also use the extension to provide voluntary feedback. In “Connected mode”, connect into the team project you want to provide feedback to. You can then use the extension to capture your findings and submit feedback in the form of feedback response/bug/task work items.
Collaborate using connected mode with basic access
Users with basic access can connect to their Team Services account or Team Foundation Server “15” to view the “Session Insights” page. This page allows users to view all completed sessions at an individual or team level at one place thus allowing them to collaborate with one another as a team. The page provides important summary level data like the total work items explored and created, total time spent across all sessions and the total number of session owners. Users can scope down the data by selecting the “period” they are interested in and grouping the data on various pivots like sessions, explored work items and session owners. Depending on their need teams can use session insights page to derive various kinds of insights.
![]() Note: Click on “Recent exploratory sessions” in the Runs tab under Test hub to view “Session Insights” page. Alternatively you can also directly navigate to the insights page from the extension by clicking on [
Note: Click on “Recent exploratory sessions” in the Runs tab under Test hub to view “Session Insights” page. Alternatively you can also directly navigate to the insights page from the extension by clicking on [![]() ] in the Timeline.
] in the Timeline.
As mentioned in the Overview blog, one of the major scenarios that the extension supports is the bug bash scenario. The Session insights enable users to leverage the end-to-end bug-bash scenario which includes running the bug bash, triaging the bugs filed and finally measuring the effectiveness of the bug bashes conducted.
To run the bug bash, team leaders can specify the features and user stories they want to bash. Team members can bash the user story assigned to them by associating it with their session and exploring the application based on the user acceptance criteria provided if any. Users can also explore multiple work items in the same session. Once the bug bash is complete, team can view all the completed sessions in the “recent exploratory sessions” page on Test > Runs hub by changing the pivot to “Sessions”. Using the inline details page, you can easily triage the bugs found during the bug bash and assign them owners and appropriate priority. Finally, team leaders can also measure the effectiveness of the bug-bashes by viewing the amount and quality of exploratory testing done for each of the features and user stories. In addition to this they can also leverage the “Query” support to identify the user stories and features not explored. This data helps team leaders identify gaps in testing and can help them in making decisions regarding the quality of the features being shipped.

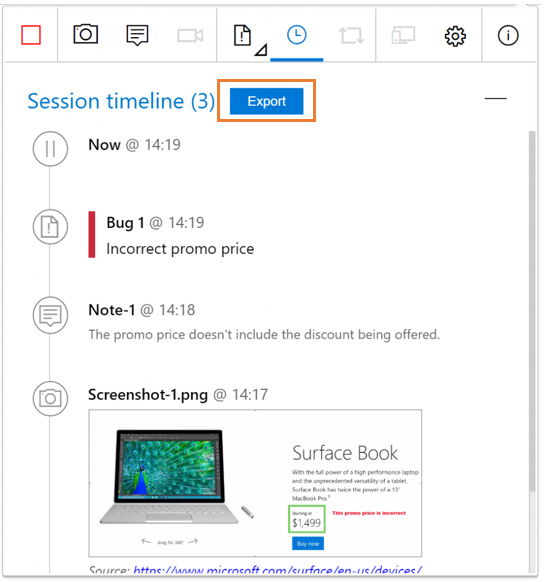

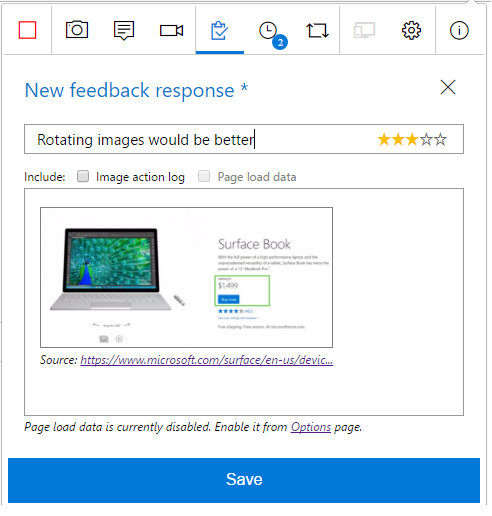
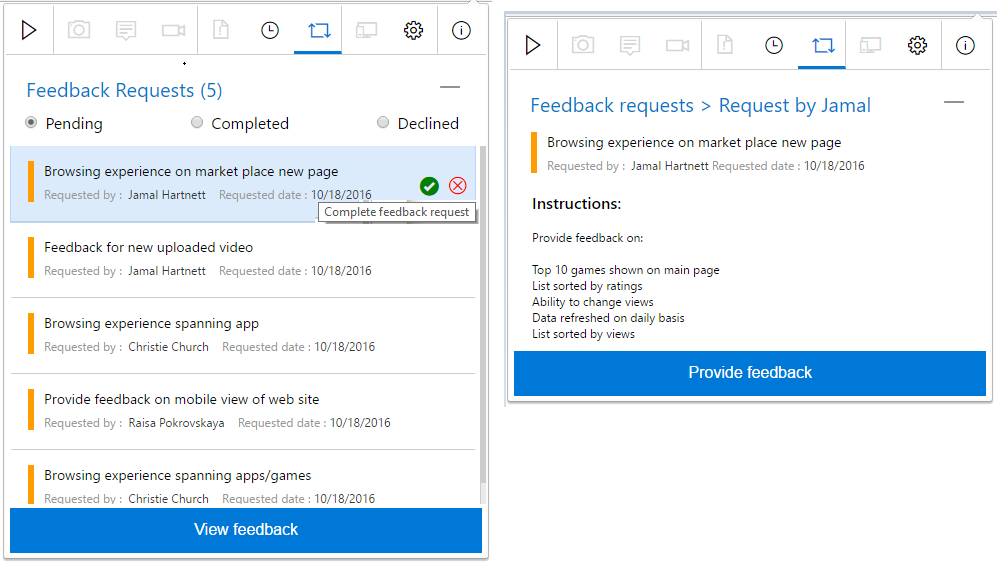

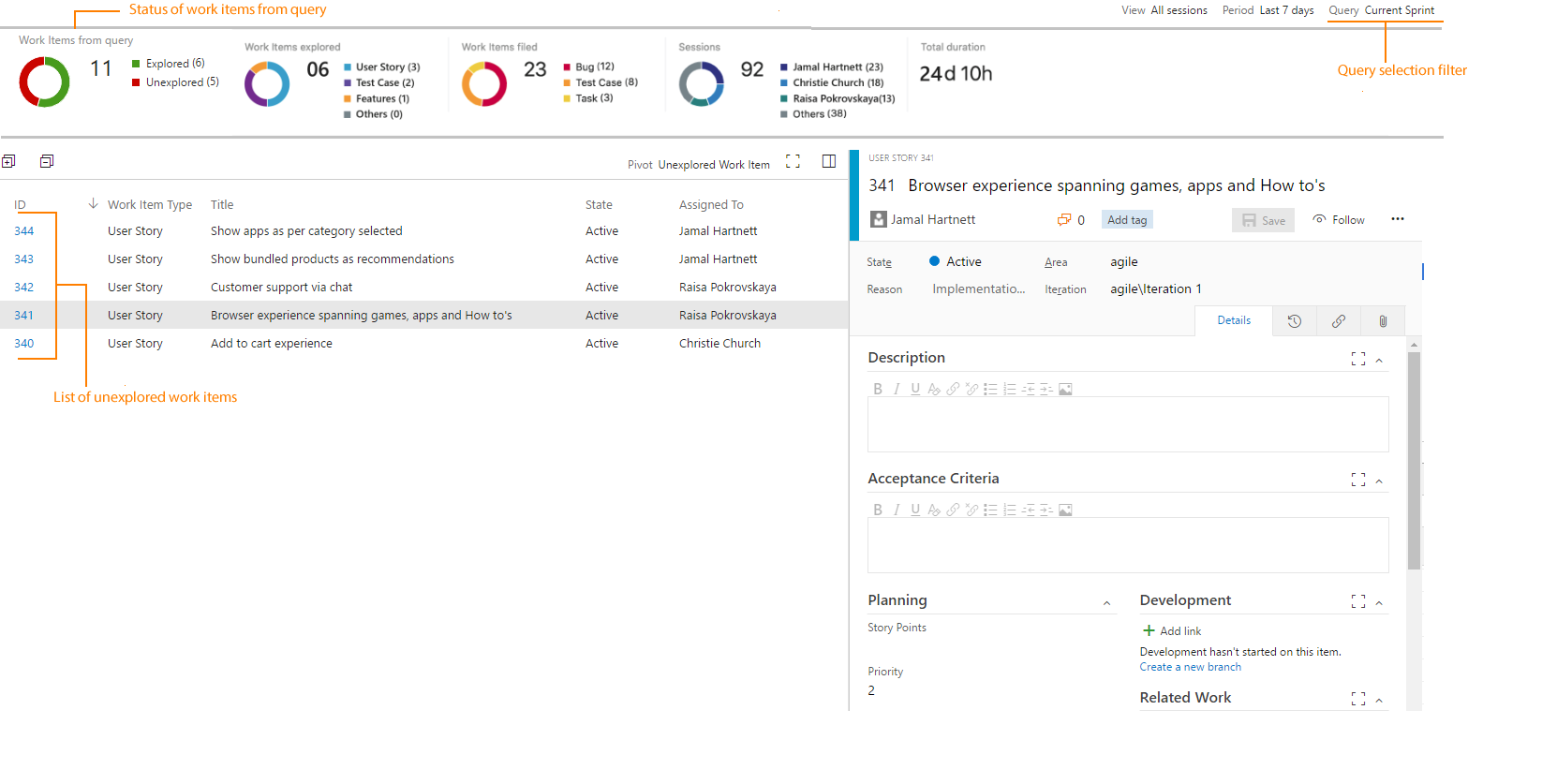
0 comments