While the earlier blog on DevOps style deployment capability touched upon the scenarios for an individual developer, in this blog let’s look at how this experience can be extended to team. You would also want to refer Announcing DevOps style deployments using Visual Studio 2015 Preview and Azure and Brian Keller’s Channel9 Video first.
A new “Environment” node is introduced in “Team Explorer”. Users should explicitly be a member of the “Team” for this “Environment” node to show-up.
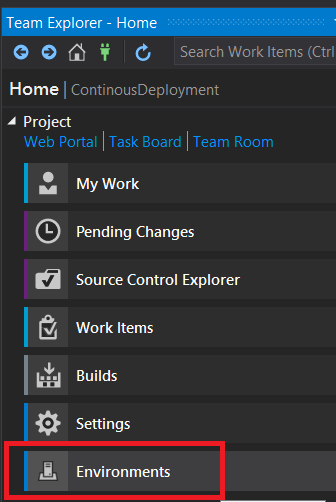
The Environments node will list environments that are specific to developer, called “My Environments” and those that are shared across the team, called “Team Environments”.
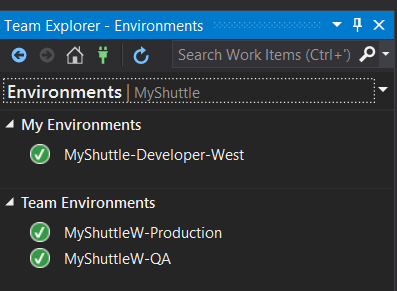
The choice to create an environment in either of this category is available as an option at the time of creation in the environment creation doc view.

Initially a developer is expected to work on the project that is not yet checked-in into source control. Once the developer iterates over the application and gains more confidence in validating the application by deploying it to environment created through Visual Studio, the developer could choose to share the deployment template to the team so that the rest can now take advantage of all the deployment configurations that are now part of source control.
In order for the developer to share the deployment template to the team, the developer would first have to check-in the deployment project. Once checked-in, through solution explorer, select the deployment template file (json file) present in the deployment project, right click and pick “Create Environment Definition” option.
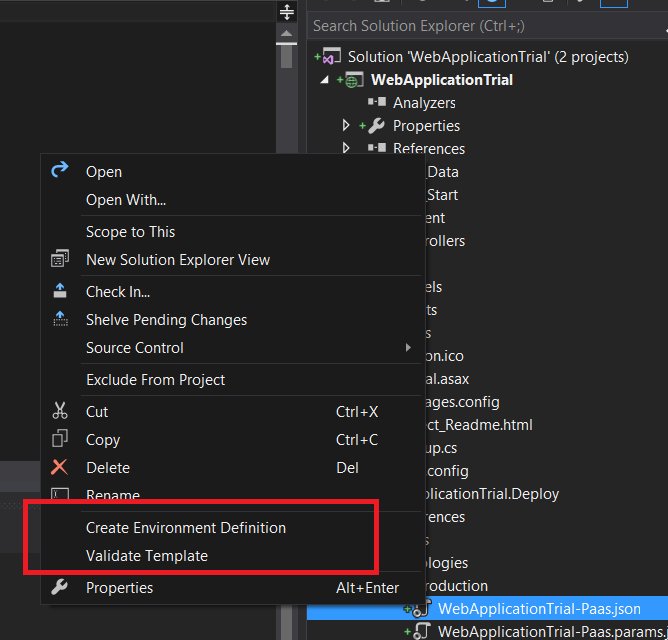
Notice that in the “Publish Template” dialogue, the template path will refer to the deployment definition in source control. Developer can choose to name the template meaningfully and add description to it for rest of the team to take advantage of this template appropriately.
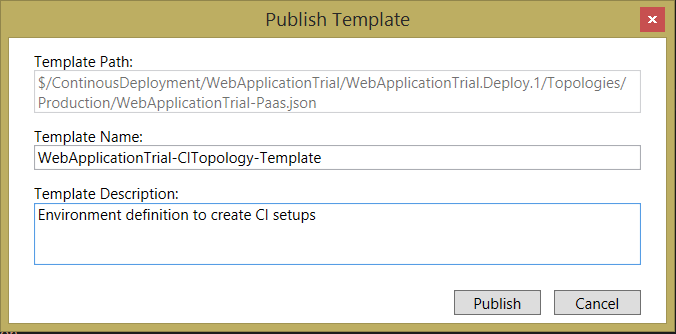
Successful completion of the “Create Environment Definition” will result in a new environment definition created in Team explorer.
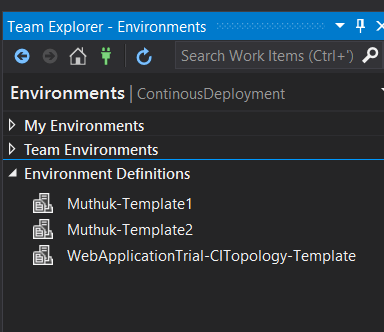
Using this environment definition, Team members would now be able to create new environments which would exactly be based on deployment configuration that the developer has built. Right click on the environment definition and pick “Create Environment” option.
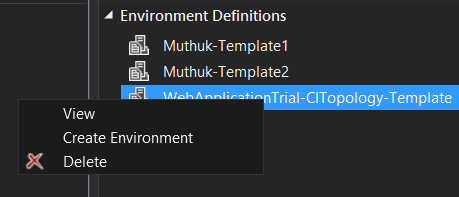
This will open the create environment doc view similar to what a developer experienced while creating a new environment from solution explorer. The environment definition would be referring to the deployment template that was checked-in into source control by the developer.

0 comments