Now-a-days most versions of Eclipse come bundled with the Eclipse Marketplace Client which is, by far, the easiest way to find and install new plug-ins into Eclipse. This includes Team Explorer Everywhere, the TFS Plug-in for Eclipse.
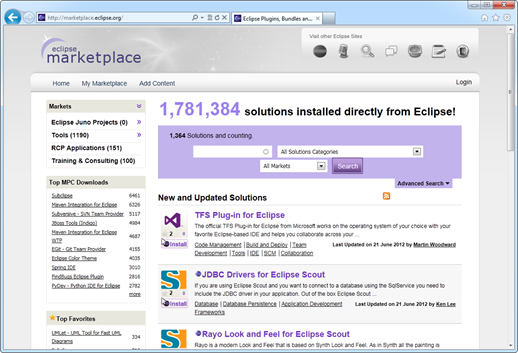
Anyone can browse and search for Eclipse plug-ins by visiting the Eclipse Marketplace web site, where you can also find the Eclipse update sites (if available) to install the plug-in. But if you have the Eclipse Marketplace Client installed you can also browse, search and install from Eclipse. To see if you have the Eclipse Marketplace Client installed, go to Help and look for Eclipse Marketplace…
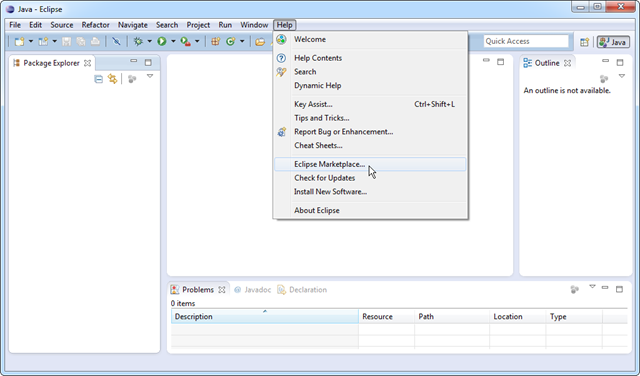
If you see the menu option then you have it installed. So now you can search for whatever plug-ins you want. In our case we want to talk to TFS so lets type “tfs” in the find box.
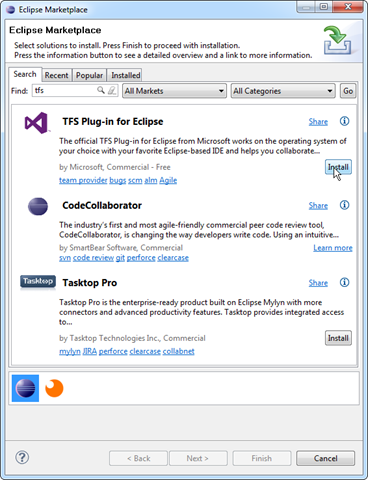
As you will see, there are a couple of TFS related plug-ins available in Eclipse. At the top is the main TFS Plug-in for Eclipse that comes as part of Team Explorer Everywhere (the team that I work on here at Microsoft). You’ll also see that Tasktop Pro has a connector for Eclipse that extends Team Explorer Everywhere and also builds on our free TFS SDK for Java to give you a fully Tasktop certified Mylyn connector for Eclipse if you want it. At this point in time we just want the free TFS Plug-in for Eclipse from Microsoft and so we click on the install button next to it. Eclipse will then go out, find the Eclipse update site for TFS and download the necessary information to check everything should work. Once it has done this you get to confirm the selected feature.
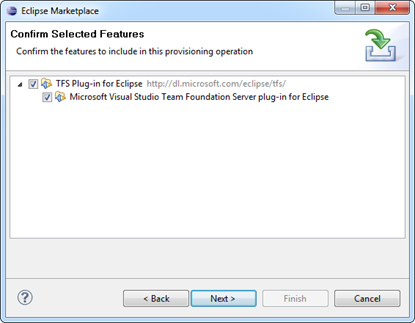
Confirm that this in indeed the plug-in you are looking for and press Next.
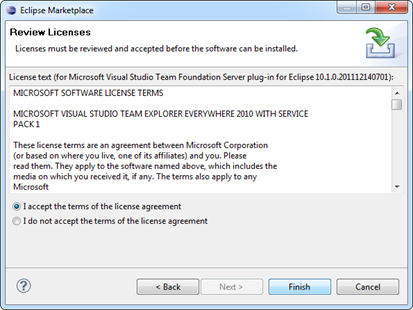
You then get to read our thoroughly exciting license terms and decide if you want to accept or not. I am always very tempted to insert little jokes and Easter Eggs into these things but I’ve yet to get one past the lawyers. Assuming you are happy with the terms press the “I accept” radio button and press Finish. Eclipse will now download the latest version of the Eclipse plug-in from our update site. Note that by default Eclipse will also download any other updates to Eclipse from your other update sites whenever you install a new plug-in so it might take a while to do the full download. You can do this is in the background though and carry on working if you wanted. Once complete you will be prompted to restart Eclipse, and you should do so at this point.
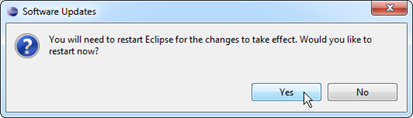
And there you go. The TFS Plug-in for Eclipse is now installed. To use it you can import or share projects into your workspace in the usual way (File, Import… etc) or you can go to Windows, Show Views…, Other, Team Foundation Server and switch on the Team Explorer view if all you want to do is connect to your TFS instance and browse around version control, work items, builds etc.
To learn more about using Eclipse with TFS take a look at the Learn pages on the Team Foundation Service site.
Note that the Eclipse Marketplace links to the very latest production version of the TFS Plug-in for Eclipse but we actually have two update site channels that we host using a Windows Azure based CDN. Those update sites are:
- http://dl.microsoft.com/eclipse/tfs – for the latest production version of the TFS Plug-in for Eclipse (currently Team Explorer Everywhere 2010 with SP1) and what the Eclipse Marketplace client links to.
- http://dl.microsoft.com/eclipse/tfs/preview – for the latest preview release of the next version of the TFS Plug-in for Eclipse. These are typically very stable releases but subscribing to this update site is the easiest way to get hold of the very latest public version of the Eclipse Plug-in. Currently this is Team Explorer Everywhere 2012 Release Candidate.
To use those you can enter the update site details in the standard Help, Install New Software… area of Eclipse that has been available in all versions since the dawn of time.
Either way, it’s never been easier to use TFS from Eclipse on what-ever operating system you want. Once you have installed TFS into Eclipse, be sure to drop by the Forums and let us know what you think.

0 comments