I just wanna have this "How to" in my blog, even for myself. 🙂
What you need:
- USB Flash Drive (4GB+)
- Windows 7 DVD
- A computer running Vista / Windows 7
Step 1 – Formatting the Drive
Using the command prompt, we’ll use the diskpart utility. [BTW: This will erase all data on your USB drive]
- Plug in your USB Flash Drive
- Open a command prompt as administrator (Right click on Start > All Programs > Accessories > Command Prompt and select “Run as administrator” (Or type cmd in Start menu search box and hit Ctrl+ Shift+ Enter).
- Find the drive number of your USB Drive by typing the following into the Command Prompt window:
diskpart
list disk
The number of your USB drive will listed. You’ll need this for the next step. In my following example, I assume that the USB flash drive is disk 1. - Format the drive by typing the following. (Replace the number “1” with the specific number of your disk):
select disk 1
clean
create partition primary
select partition 1
active
format fs=NTFS (The Format process will take a few minutes)
assign
exit
Now you should have a formatted USB flash drive ready to be made bootable.
Step 2: Make the Drive Bootable
Next we’ll use the bootsect utility that comes on the Windows 7 disk to make the flash drive bootable. Type the followinf in the same command window that you were using in Step 1:
- Insert your Windows 7 DVD into your drive.
- Change directory to the DVD’s boot directory where bootsect is situated:
d:
cd d:\boot - Use bootsect to set the USB as a bootable NTFS drive prepared for a Vista/7 image. I’m assuming that your USB flash drive has been labeled disk F:\ by the computer:
bootsect /nt60 f: - Close the command prompt window
Step 3: Copy the installation DVD files to the USB drive
Using Windows explorer or any other tool to copy all of the files on your DVD on to the formatted flash drive.
Step 4: Set your BIOS to boot from USB
Don’t forget to check that your computer has USB boot enabled in the BIOS config.
We’re done!, just plug in your USB and install Windows 7! 🙂

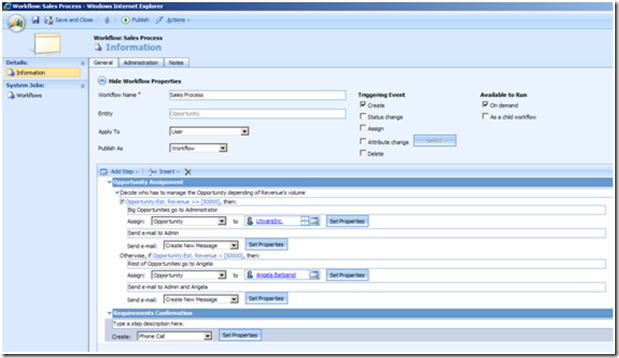
0 comments