ArcGIS Maps for Power BI Gov by Esri now available
We are happy to announce that Power BI Gov users can now use ArcGIS Maps for Power BI Gov (preview) created by Esri! This brings several new capabilities to Power BI Gov users.
Geographic information systems (GIS) helps users gain a better understanding of the world by using spatial analysis on a map’s data layers. It’s a way to discover, use, make and share the maps that are important to your organization.
The ArcGIS Maps for Power BI visual is provided by Esri, so before you get started, you’ll need to consent to Esri’s terms of service and privacy statements, and acknowledge you’re using the services operated by Esri in Power BI.
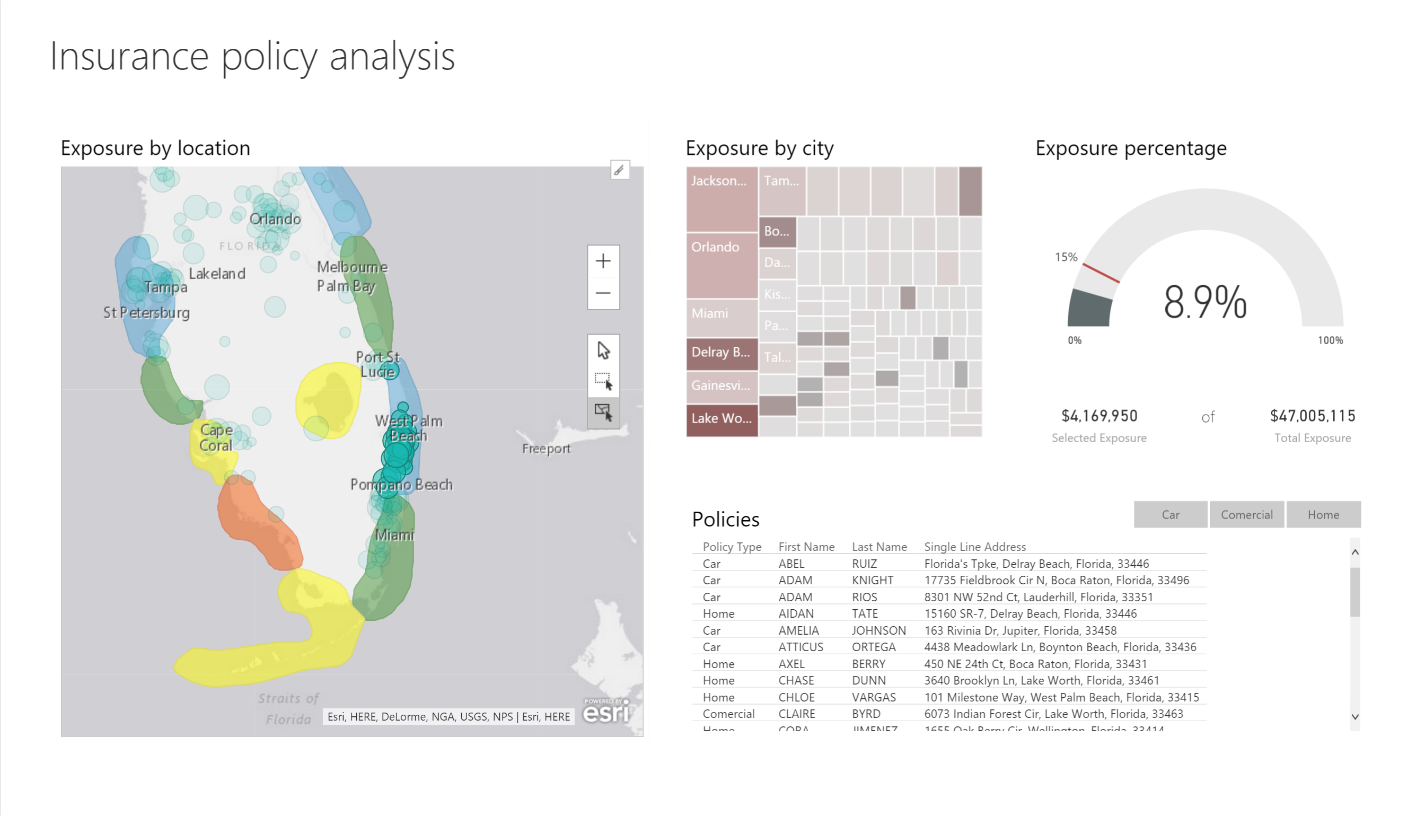
You will receive access to features that take mapping beyond the presentation of points on a map. There is an “edit mode” that the Esri visual uses to provide a full screen editing experience. Look for the pencil button in the top right corner of the visual to enable the edit mode.
To start, you can change the base maps of the Esri visual. It supports four base maps including dark gray, light gray, open street maps, and Esri’s standard ArcGIS base map.
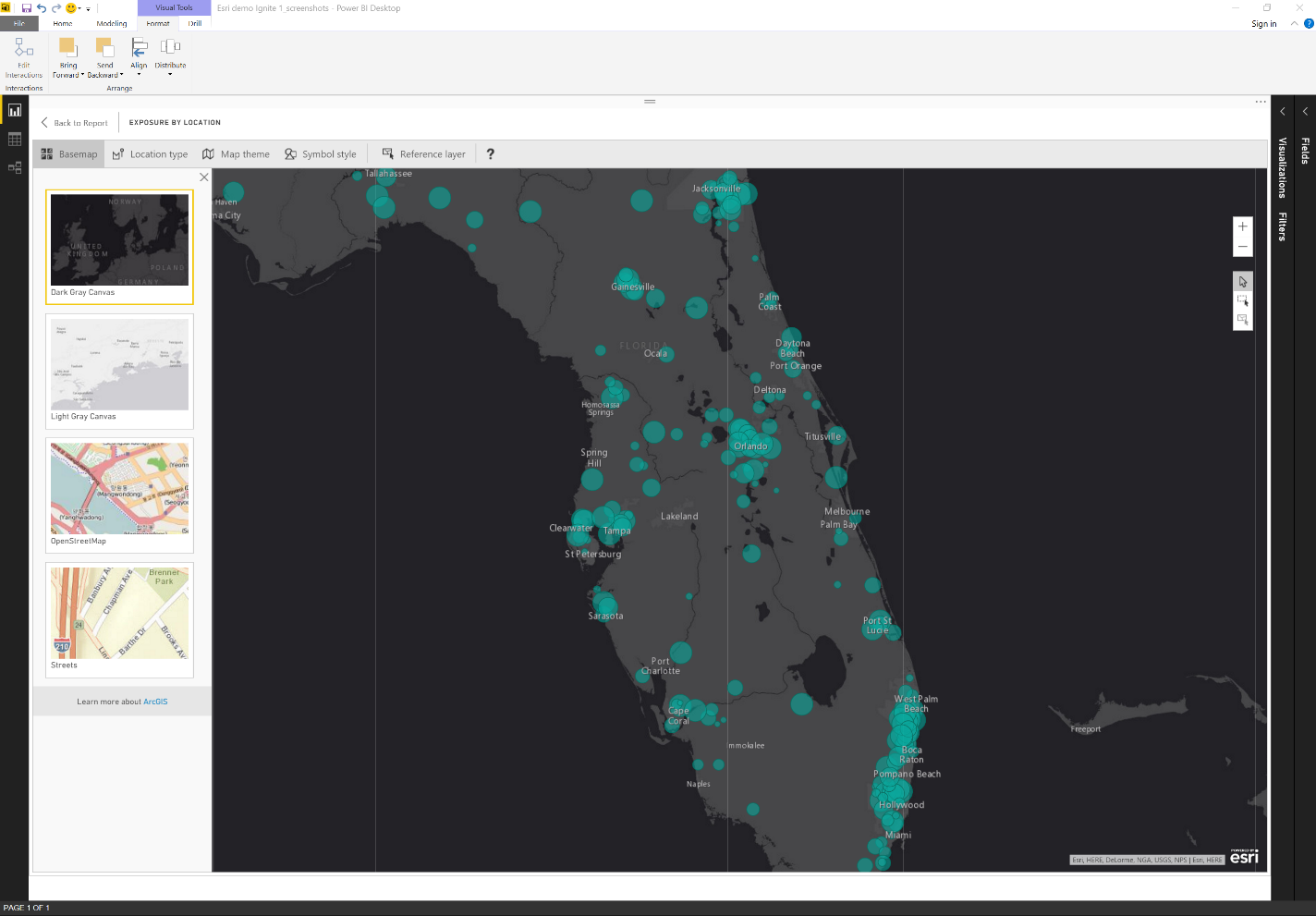
You can also choose map themes, which let you change how your data appears, such as point based or shape based maps. ArcGIS Maps for Power BI Gov will automatically show shapes if you bind state names, or points if you bind latitude and longitude values. In addition, you can easily apply heat maps to spot the intensity of points in a geographic area, or a cluster map that shows the number of data points in a specific area.
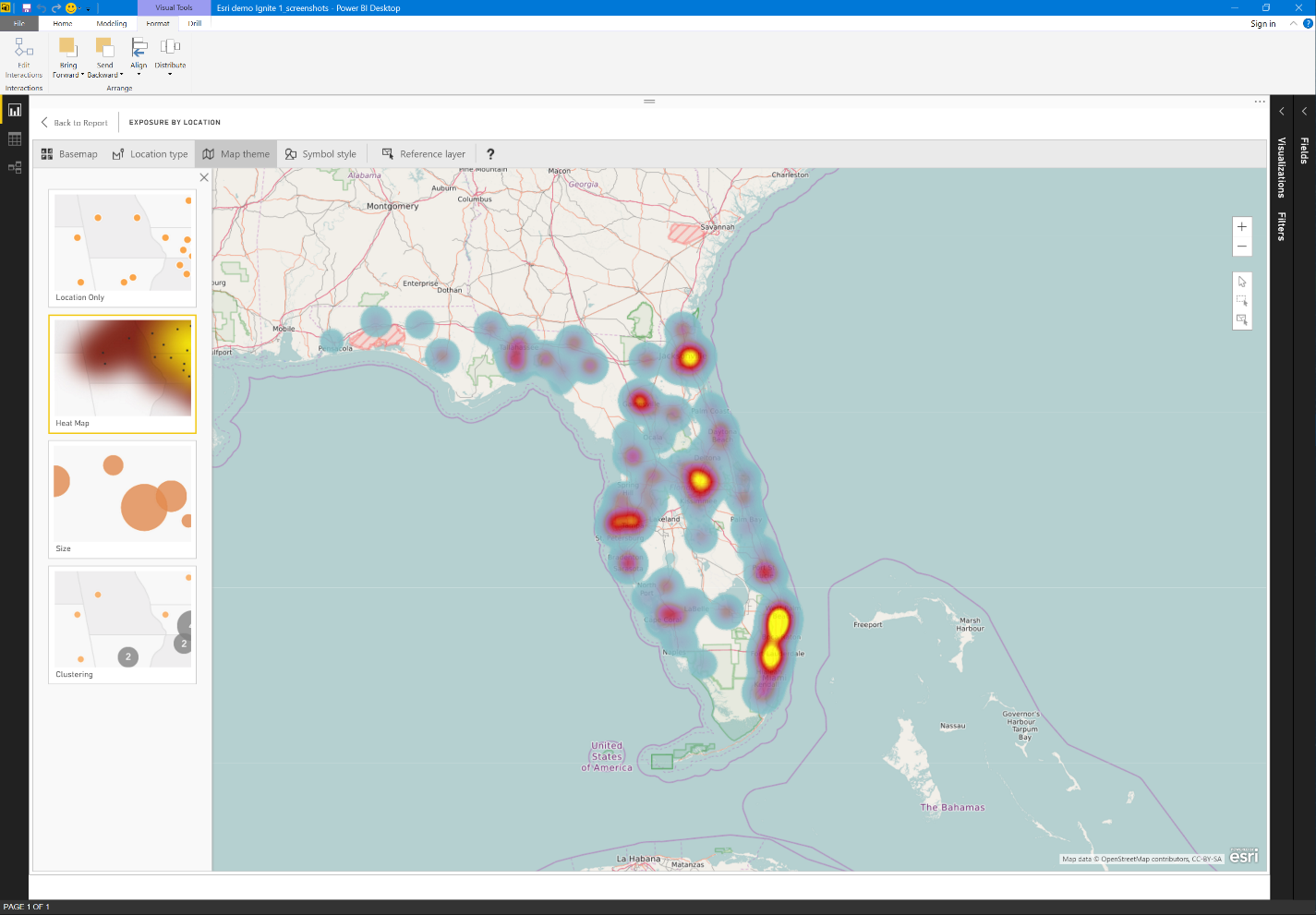
You can apply advanced styling properties, including setting detailed color preferences such as the degree of transparency or the fill color for the map data points.
Lastly, the ArcGIS Maps for Power BI visual goes a step beyond. Not only can you plot data points from Power BI, but you can also add reference layers. Layers include a selection of demographic layers provided by Esri and public web maps or those published into Esri’s Living Atlas. You will be able to create a compelling analysis that also provides reference information to get more context from the data you have in Power BI.
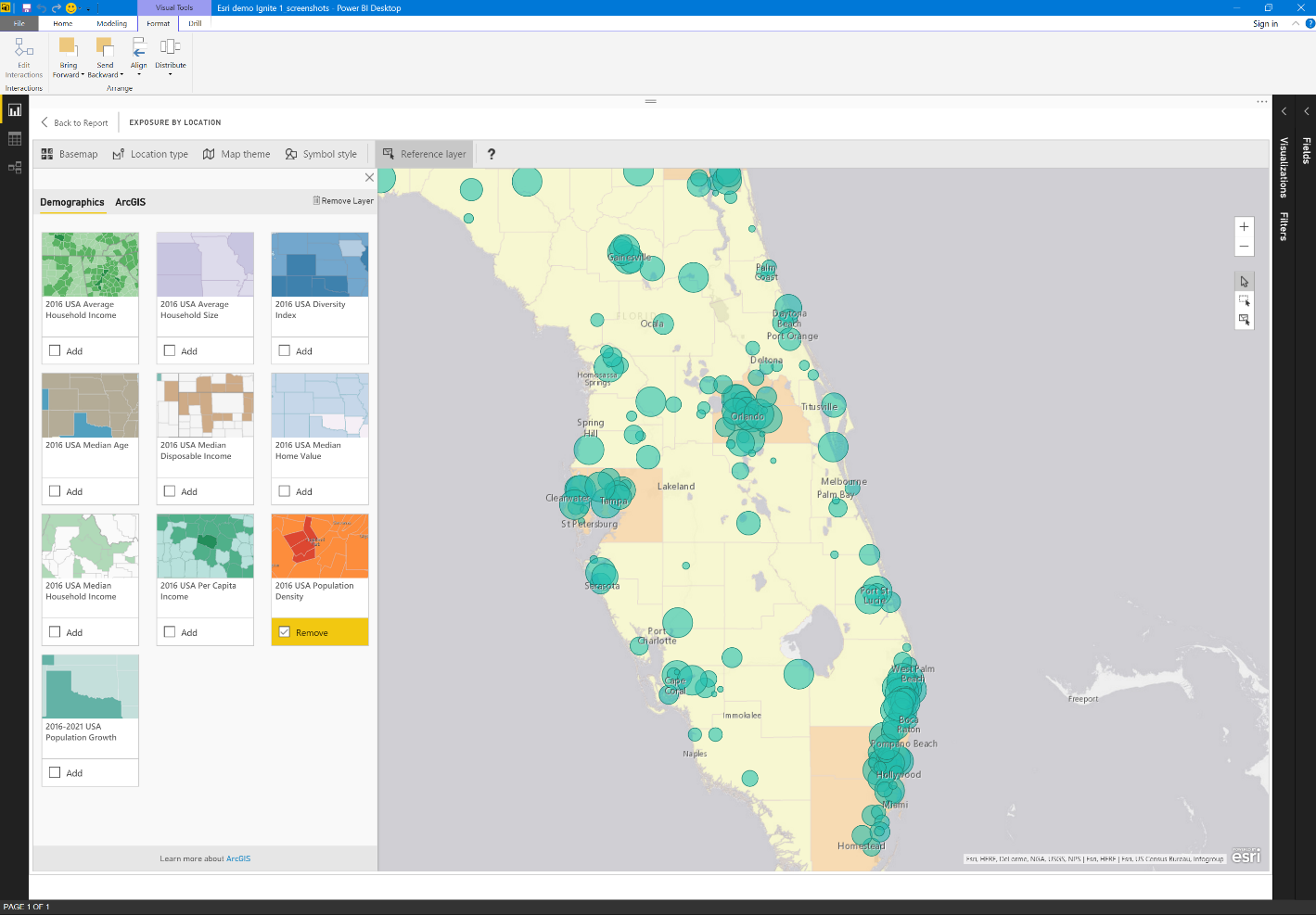
Furthermore, not only can you combine these layers with your Power BI data, you can also select across the layers you chose to include. For example, by pressing the reference layer selection mode, you can select all the Power BI data points that fall within a polygon on your reference layer.
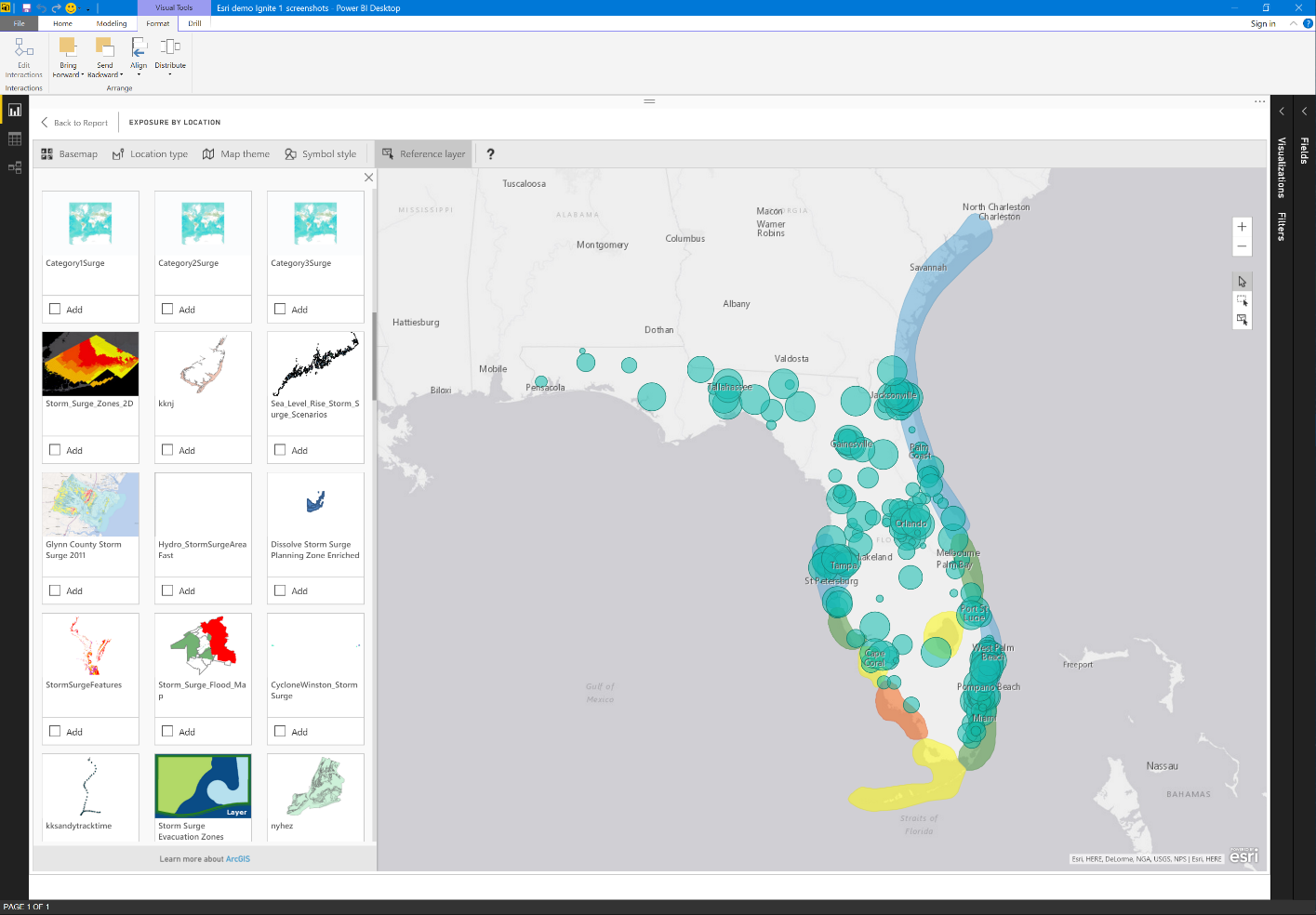
Read all about ArcGIS Maps for Power BI click here.
We welcome your comments and suggestions to help us continually improve your Azure Government experience. To stay up to date on all things Azure Government, be sure to subscribe to our RSS feed and to receive emails, click “Subscribe by Email!” on the Azure Government Blog. To experience the power of Azure Government for your organization, sign up for an Azure Government Trial.

 Light
Light Dark
Dark
0 comments