Building a Remote Control Companion App for Android with Project Rome
This is a special guest post from the Project Rome team at Microsoft. Shawn works at Microsoft on the Project Rome team. You can find him on Twitter at @shawnhenry.
Xamarin allows you to build mobile apps in C# for iOS, Android, and Windows. It’s easy to share code across these platforms with Xamarin, but what if you want your mobile apps on each of these platforms to talk to each other? Enter Project Rome, which allows you to build applications that span devices and mobile platforms. In this blog post, you’ll learn how to build a companion remote control app for Android to control a UWP media player application using Xamarin and Project Rome.
What is Project Rome?
Project Rome is a platform for creating experiences that span devices and drive user engagement in apps. It enables developers to create human-centric features that move with the user and blur the lines between their devices, regardless of form factor or platform.
Project Rome capabilities first shipped with the Windows 10 Anniversay Update and enable developers to:
- Discover devices associated with a user’s Microsoft Account or Azure Active Directory Account using the RemoteSystem APIs.
- Once discovered, use the RemoteLauncher APIs to launch apps and URIs on the remote device.
- Use Remote App Services to enable rich communication between apps across devices.
The Project Rome Android SDK was released last month (complete with Xamarin .NET binding), enabling the first two bullet points. This month’s release adds the ability for Android applications to target App Services on remote Windows machines.
The Podcast App
There are many scenarios enabled by Project Rome, but one of the most compelling is building mobile companion applications for UWP applications. In this blog post, we’ll build a ‘remote control’ companion application, but first we need an application to control remotely:
The VideoPlayback UWP sample from the Windows SDK provides a good place to start. Other than cleaning up the UI a bit (SDK samples typically don’t win any beauty contests), we added one other piece of functionality: the ability to read and parse RSS feeds of our favorite podcast. We’ll call this app: RomeCast.
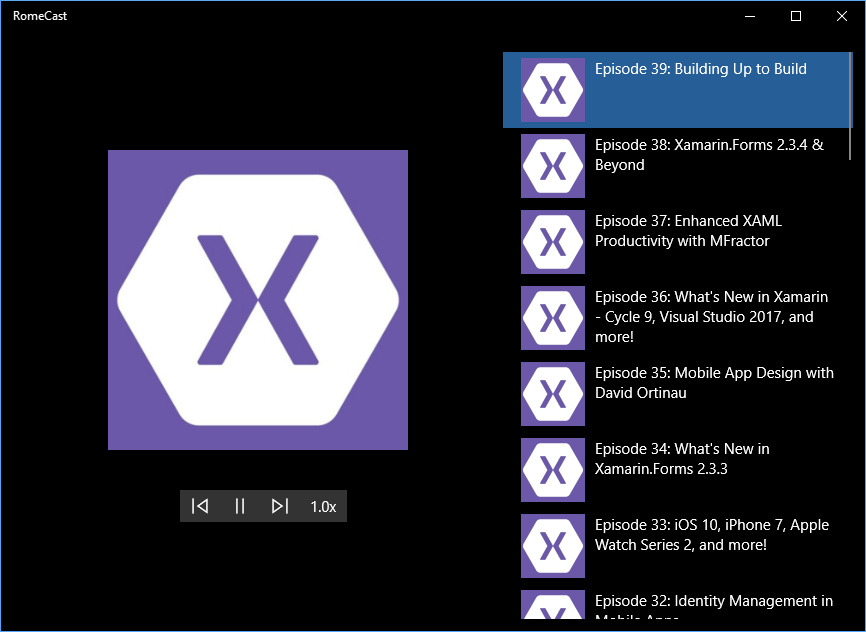
Adding Launch URI Support
Now that we have a basic media playback application, let’s make it command-able from other devices. This is easier than it might seem. First, we’ll declare that our RomeCast app supports being activated via a protocol. This can be done in the Package.appmanifest XML file or by using the designer, as shown below. Double-click the Package.appmanifest file to launch the designer, select the Declarations tab and add a Protocol definition. The only property that needs to be filled out, for now, is Name. We’ll call our new protocol “romecast”.
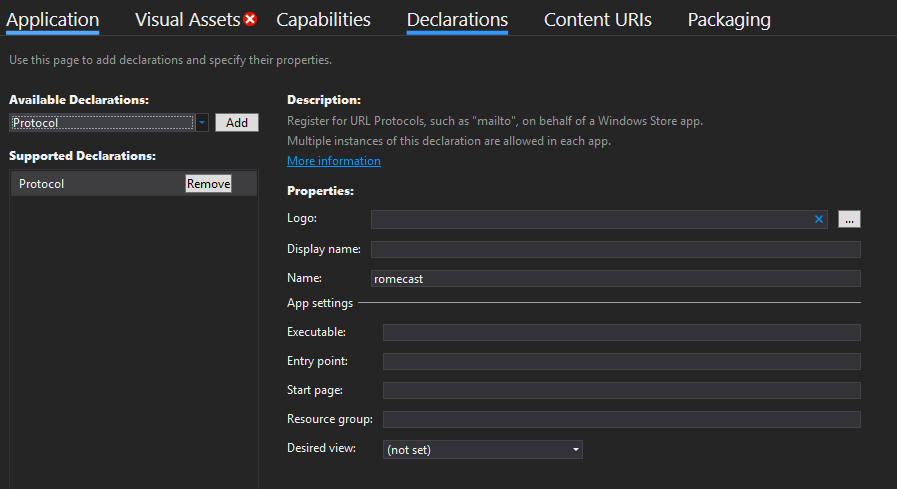
Now we need to write some code to tell the application what to do when it’s been activated via a protocol. In this case, we’ll override the OnActivated method in App.xaml.cs to pass the URI on to our MainPage:
protected override void OnActivated(IActivatedEventArgs e)
{
LoadFrame(e);
if (e.Kind == ActivationKind.Protocol)
{
var uriArgs = e as ProtocolActivatedEventArgs;
if (uriArgs != null)
{
Frame rootFrame = Window.Current.Content as Frame;
var page = rootFrame.Content as MainPage;
page?.HandleCommand(uriArgs.Uri.Query);
}
}
Window.Current.Activate();
}
And in the MainPage, we’ll parse the URI and map it to commands on the MediaPlayer object:
internal void HandleCommand(string commandString)
{
if (commandString != null)
{
switch (commandString)
{
//Commands
case "play": mediaPlayer.Play(); break;
case "pause": mediaPlayer.Pause(); break;
case "prev": playbackList.MovePrevious(); break;
case "next": playbackList.MoveNext(); break;
}
}
}
We can test out that everything is working, and that our app can be commanded via URIs, by opening up a web browser and trying some of the commands:
- romecast:command?play
- romecast:command?pause
- romecast:command?prev
- romecast:command?next
Setting up the Android App
We’re done with the UWP project for now. Next, we’ll start on the Android project, but first we need to generate a Microsoft Account application ID from https://apps.dev.microsoft.com. This will allow users to authenticate with their Microsoft Account and see the list of devices associated with their account.
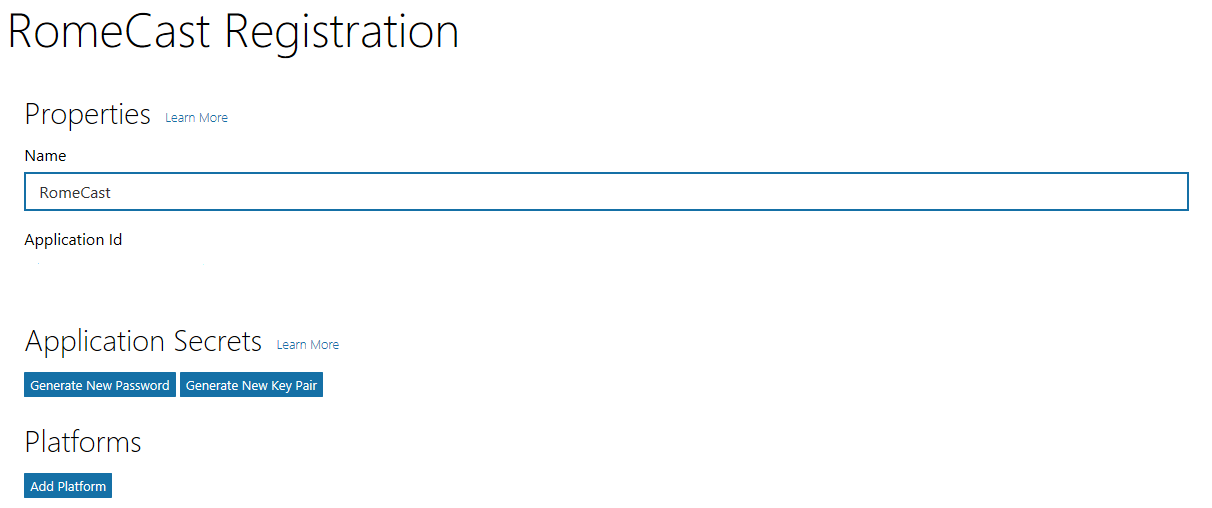
Back in our Android project, we can add the Microsoft.ConnectedDevices.Xamarin.Droid NuGet package to our project, authenticate, and initialize the Connected Devices platform:
Platform.FetchAuthCode += Platform_FetchAuthCode; var result = await Platform.InitializeAsync(this.ApplicationContext, CLIENT_ID); //CLIENT_ID from https://apps.dev.microsoft.com
The FetchAuthCode handler is used when the platform needs an authorization code from the user (i.e. form OAuth with Microsoft Account). See the sample for more details.
private async void Platform_FetchAuthCode(string oauthUrl)
{
var authCode = await AuthenticateWithOAuth(oauthUrl);
Platform.SetAuthCode(token);
}
Discovering Remote Devices
Discovering devices is straightforward, create a RemoteSystemWatcher, hook up the event handlers, and start discovering devices.
private RemoteSystemWatcher _remoteSystemWatcher;
private void DiscoverDevices()
{
//create watcher
_remoteSystemWatcher = RemoteSystem.CreateWatcher();
//hook up event handlers
_remoteSystemWatcher.RemoteSystemAdded += RemoteSystemWatcherOnRemoteSystemAdded;
_remoteSystemWatcher.RemoteSystemRemoved += RemoteSystemWatcher_RemoteSystemRemoved;
_remoteSystemWatcher.RemoteSystemUpdated += RemoteSystemWatcher_RemoteSystemUpdated;
//start watcher
_remoteSystemWatcher.Start();
}
RemoteLaunchUri
Finally, we can connect and launch URIs using LaunchUriAsync, sending exactly the same URIs we did when commanding the application locally.
private async void RemoteLaunchUri(RemoteSystem remoteSystem, Uri uri)
{
var request = new RemoteSystemConnectionRequest(remoteSystem);
var launchUriStatus = await RemoteLauncher.LaunchUriAsync(request, uri);
}
Run the app, and ta-da! we have a remote control Android app that will remotely control media playback in our UWP application.
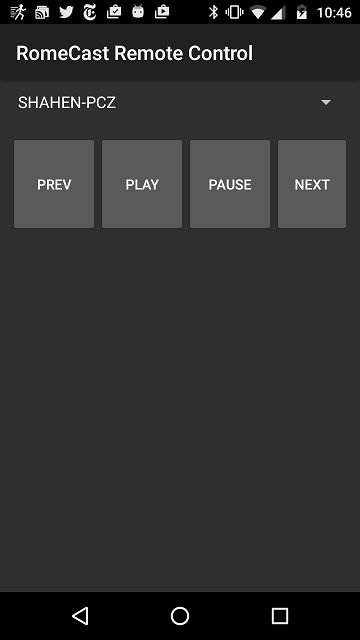
Summary
In this blog post, we learned how to use Xamarin and Project Rome to build a remote control companion application. And it was easy; the concepts can be extended to any type of cross-device application and for more advanced scenarios. For example, take a look at App Services, which enable a richer messaging framework than URIs. Also, be sure to check out:

 Light
Light Dark
Dark
0 comments