The Evolution of Windows Search
Welcome to our new blog focusing on all things related to the Windows Search Platform, also known over the years as Windows Desktop Search, the Indexing Service, WSearch, and the Content Indexer. This is the first post in what will be a 4-part series covering the technology’s background and history including the evolution of the indexing service over time, the settings and configuration when you first install Windows, and the basics on what the Indexing Service does, what it provides, and how to make the most of your index.
List of posts in the series
- The Evolution of Windows Search 👈 You Are here
- Windows Search Configuration and Settings
- What’s in my index?
- How to make the most of search on Windows
Whether you’re a Windows expert, hardcore developer, you’re writing your first app, or you just bought your first PC, we hope that you find these posts informative and engaging. We believe with the deep history of the search platform, where we’re at today, and where we’re taking the technology that there will be something in this blog for everyone.
29 years ago….
Back in the early 90’s, Microsoft was working on a technology called project Cairo (1991). Believe me, at this point in my life I had no idea that I’d eventually be working at Microsoft, or better yet working on a part of Windows that was carried forward from ideas formed and written prior to Windows ’95. Inside of Cairo was a piece of technology called the Object File System, later known as WinFS. The idea behind it was to make sense out of all the bytes of data in the filesystem in a human readable and searchable way, organized as a collection of objects with properties all part of a strongly typed schema.
Back then applications didn’t understand all the file types that were being created. There was .pdf, .html, .gif, .jpeg and many, many others. Everyone wrote to files in their own format that was easy to understand by their application and no one else. This worked fine at the time – your Adobe application opened your PDFs, internet browsers opened your html files, and photo applications opened your .gif and .jpg files. When the indexing service came along it was designed to understand these different file types and make the data inside of them searchable across the system and all applications for quick, and efficient access.
Over the course of these 29 years the service has evolved into what is the backend for a lot of Windows experiences, as well as a handful of developer APIs and their applications.
Windows NT 4.0 (1996)
The indexing service (Index Server 2.0) was introduced as part of an option-pack for Internet Information Services (IIS) in Windows NT 4.0 to perform content indexing of web server pages. This enabled users to search for text on web pages that were being hosted on an IIS server. The default location for these pages was C:\Inetpub, and that was one of the first folders the indexing service looked for content.
Filters
The concept of Filters was also introduced for the first time, allowing for the extraction of text-based content from different file types to be written into the indexing service. These filters were a way for an application to register themselves with a given file extension that the indexing service would invoke to grab the content to be put in the index when processing that file. This “processing” over the years is commonly referred to as indexing.
Have you ever cracked open a .PDF file in notepad? Do you have any idea what the below data means? What if I told you there was a way to find a PDF on your system with some specific text in it without having to browse your entire OneDrive collection?
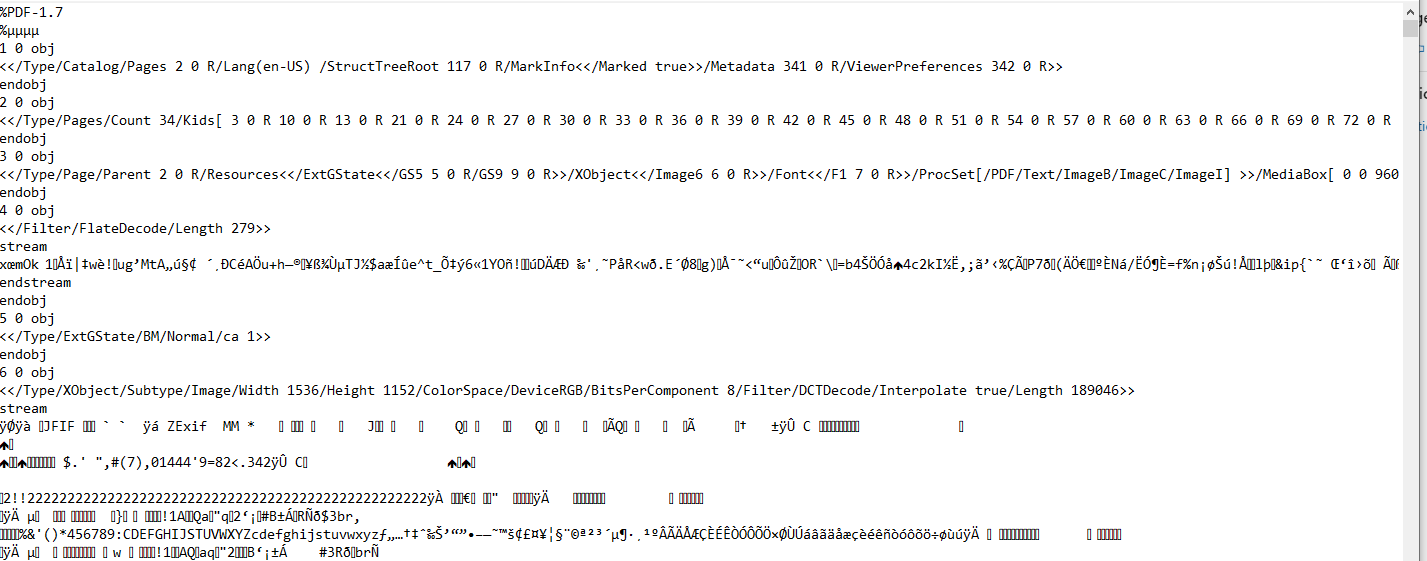
Blindly opening a file like the above is not a very useful way to process this data for the purpose of searching, nor does it make much sense to me. This is what the indexing service would see to extract data from without the appropriate filter. Filters became a way for a specific file format to communicate the data in that file that is valued as searchable. With an IFilter for .pdf files, sentences of text, properties, and metadata within the file are returned and stored in the indexing service – the meaningful, searchable data the user cares about.
How did applications read the index? From the beginning there was an OLEDB indexing service provider that provided read-only access to the contents in the index. Using this provider applications could take advantage of the indexing service’s own version of Structured Query Lanugage (SQL) which was a strongly typed way to write code to read the data. All of these APIs are still available today for developers and applications to use.
Windows 2000 (2000)
The indexing service shipped for the first time as part of the operating system with Windows 2000, however it was a Windows Component and Service that you needed to enable.

Once enabled you could configure the service to index web pages that were hosted in IIS just like in Windows NT 4.0, or local folders on the machine which had various entry points to find data such as the Management Console or File Explorer.
Example of creating a file with content and searching for it in Windows 2000 SP4.
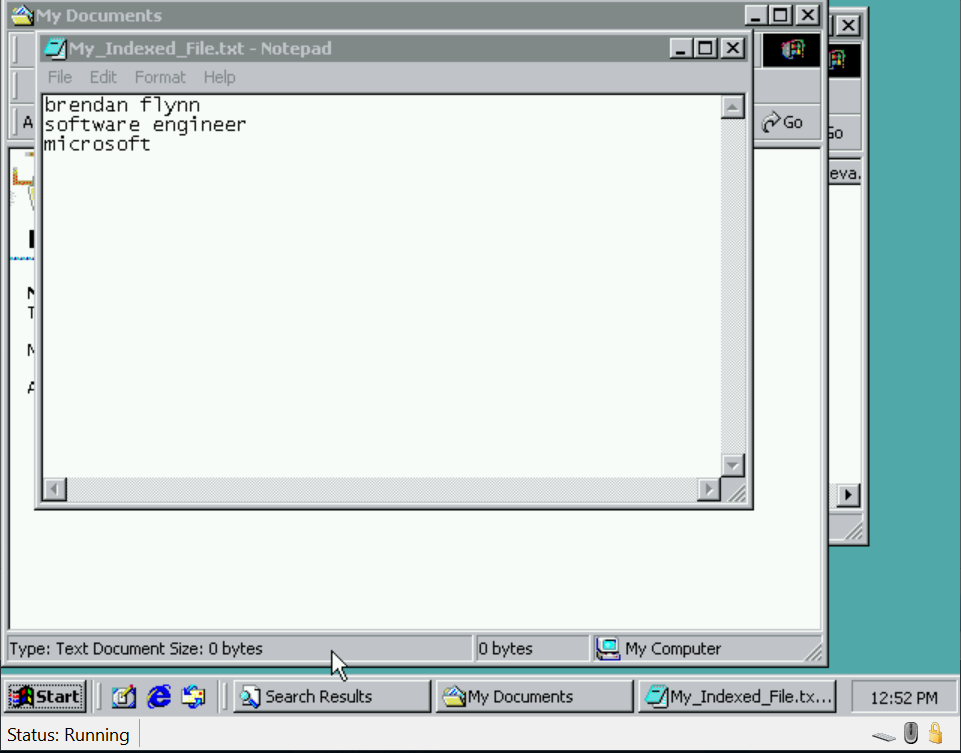
In Windows 2000 the Indexing service indexed file content. Users could then search the Indexer, and eventually find the file via the Query Form in the Management Console.
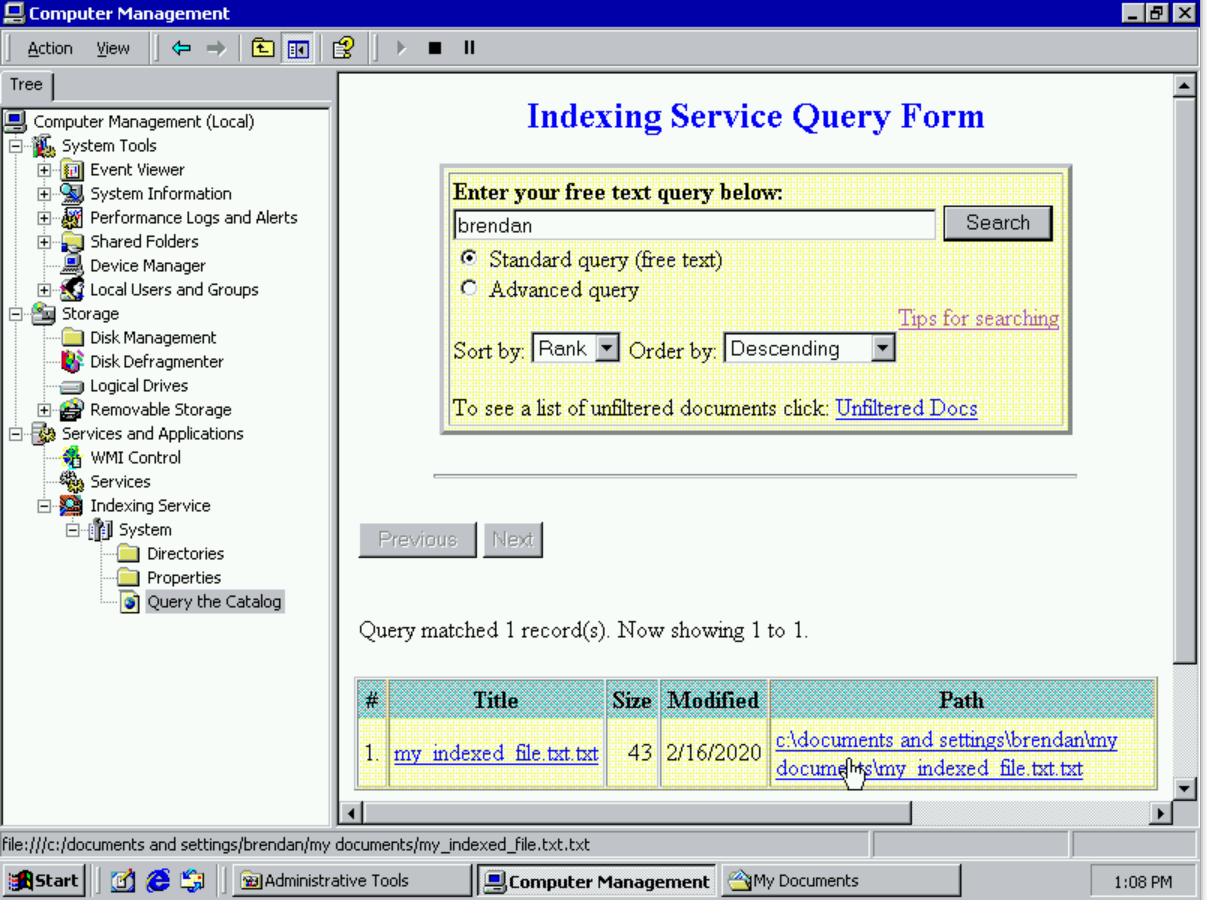
Aside from the fact that you could search items, the service also exposed various statistics to the user to understand what is happening under the covers. These statistics are the columns you see in the Computer Management UI below. Docs to Index, Deferred for Indexing, and Word Lists were just a few that existed back then. Many more continue to be added and still worked on today.
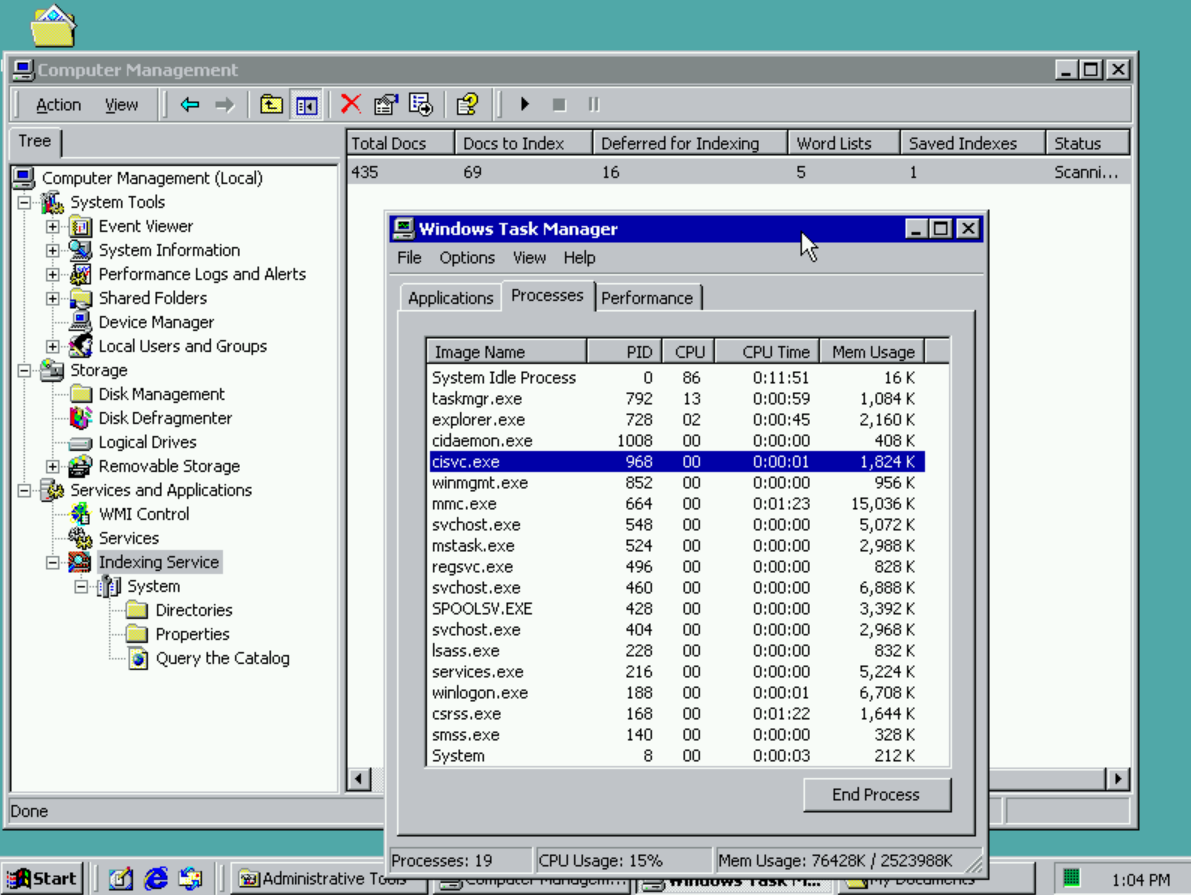
The first version of the USN journal was also released in Windows 2000 as part of NTFS 3.0. The USN Journal is a component of the file system which gave applications the ability to read all changes on any volume in the system (assuming journals were supported on that volume) and react to those changes accordingly. Processing these journal changes in order to understand when files are modified to keep the index as up to date as possible is the primary way the indexing service gets notified of file/folder changes even in Windows 10.
IFilters were also really starting to pick up with more third parties developing them to support content for unique file types to use within their applications. Popular filters at the time were the .pdf filter, as well as .gif, .jpg, .xml, .html just to name a few.
Windows XP (2001)
When Windows XP came around, the Indexing Service again shipped as part of Windows and was also enabled by default. Like all previous versions, it ran as “cisvc.exe” which stood for content indexing service.
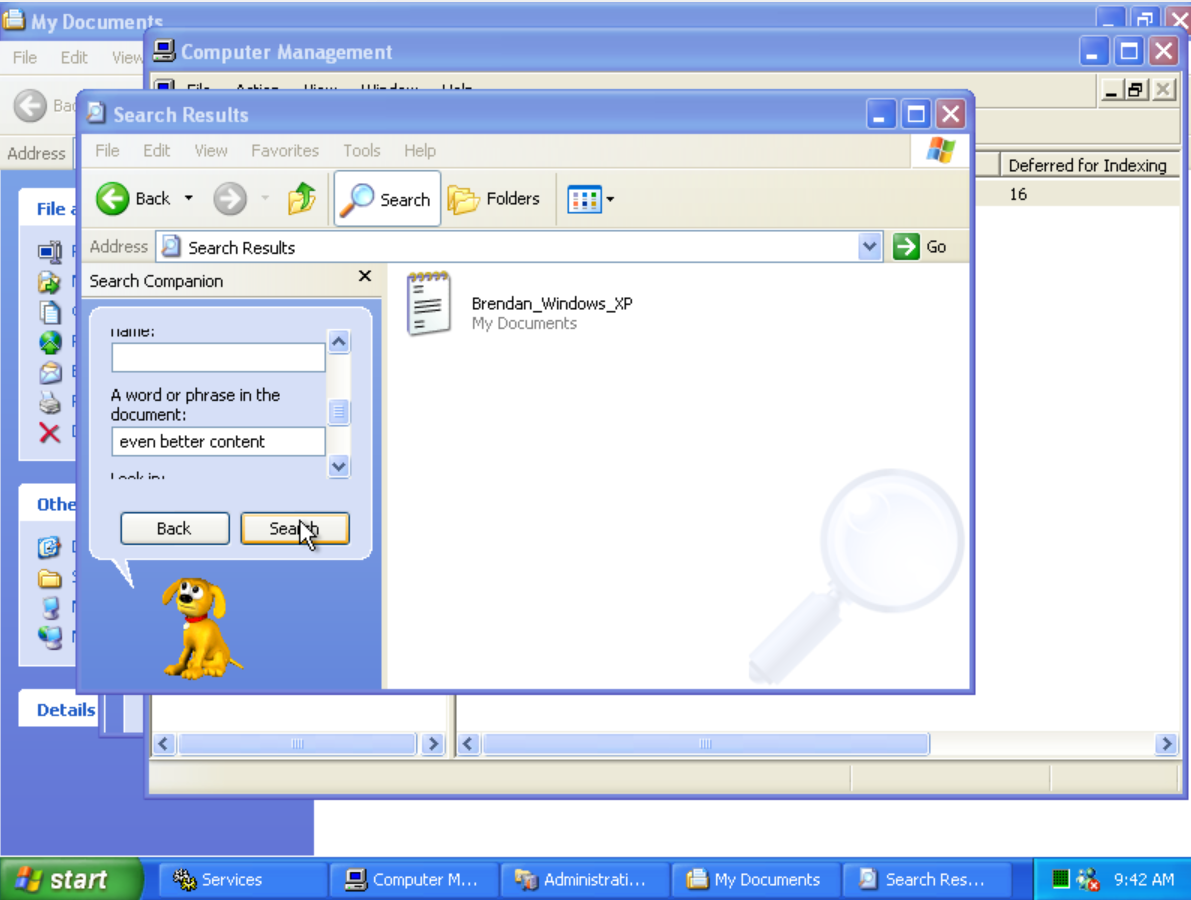
Above shows content indexing in action on Windows XP. “even better content” is a sentence in the text file Brendan_Windows_XP.txt.
Catalogs From Windows 2000 through Windows XP, the indexing service separated the data it indexed into partitions, or catalogs.
Catalogs were a way to keep the contents of the index across different folders and paths contained and separate from one another. At first Windows 2000 and Windows XP by default supported the System catalog which stored local content and the Web Catalog which was only created and maintained if IIS was enabled on the machine. The catalogs were stored in different physical locations on the disk as well, so when IIS was uninstalled the removal of the Inetpub directory would in turn remove the appropriate web catalog and its data.
Extensibility This release was a major one from an extensibility perspective for developers. Many new APIs were created that allowed developers to interact with the catalogs and configure options on it. Some of the more used and recognized ones are – ISearchCatalogManager/ISearchCrawlScopeManager.
Not only could your application use the APIs to configure the index, you could contribute your own data types to it as well. Originally the indexing service only knew how to process the content of files in the index as it could open every file in the same manner (NtCreateFile). Opening emails for indexing, or later on other Office or third-party data types was something that needed to be extensible and available to developers. There needed to be a way an application could tie into the system and provide its own data, whatever that might be. Developers at this time understood this gap and because of it, search protocols were born.
Applications could now create new search protocols, or different streams of content to be indexed that weren’t necessary files. Protocols were an extremely important concept because that’s what made the indexing of Outlook, Visio, SharePoint, and other data types eventually possible. It all stemmed from the Windows XP release and are actively still around today. Only Outlook knows how to process the emails it has in its’ local .pst/.ost files on the machine. Creating an interface to allow them to provide the necessary data to be indexed was crucial to onboarding many different types of data down the road.
Windows Vista (2007)
In Vista, the indexing service evolved into what is now called SearchIndexer.exe and runs as an NT system service (WSearch). There was a new control panel to configure a few options that became available directly to the user and this started to pave the way for a lot of what you still see today in Windows 10.
Starting with Vista the indexing service would index all files/folders in libraries under your user profile directory as the service was running by default when Windows started. Out of the box, this meant you could find documents you saved to these locations very quickly and efficiently. The extensibility at this point kept improving, while continuing to support the same set of APIs to query the index’s content created in Windows NT 4.0 so that applications continued to work as they always had.
Windows 7 (2009)
Most of the indexing features of Windows Vista went straight into Windows 7. By default, the indexing service indexed all files and folders under your user profile, but it did not index contents of all the files on your machine. This was something had to be turned on by the user. There was a new dialog in the Control Panel named Change search options for files and folders that you could use to fine tune how search worked on your machine. This directly impacted the behavior of the indexing service and how it handled your files.
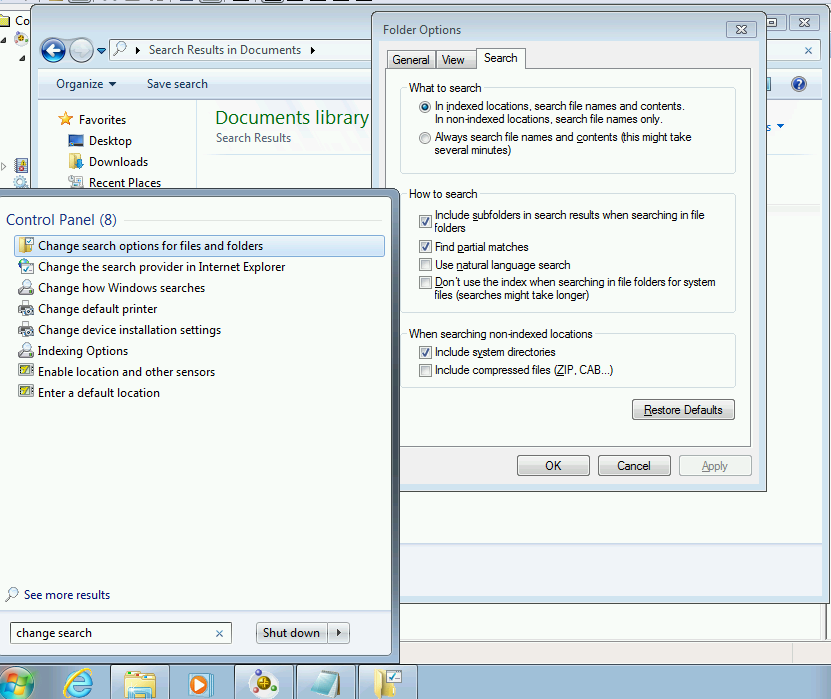
Once you turned on “Always search file names and contents” in the folder options search tab you had to wait a little bit for the service to re-index the content of all the files currently stored by the indexing service. Afterwards you could start searching for content in the start menu and file explorer search bar to find any of your important documents by just typing in a few words contained inside your files.
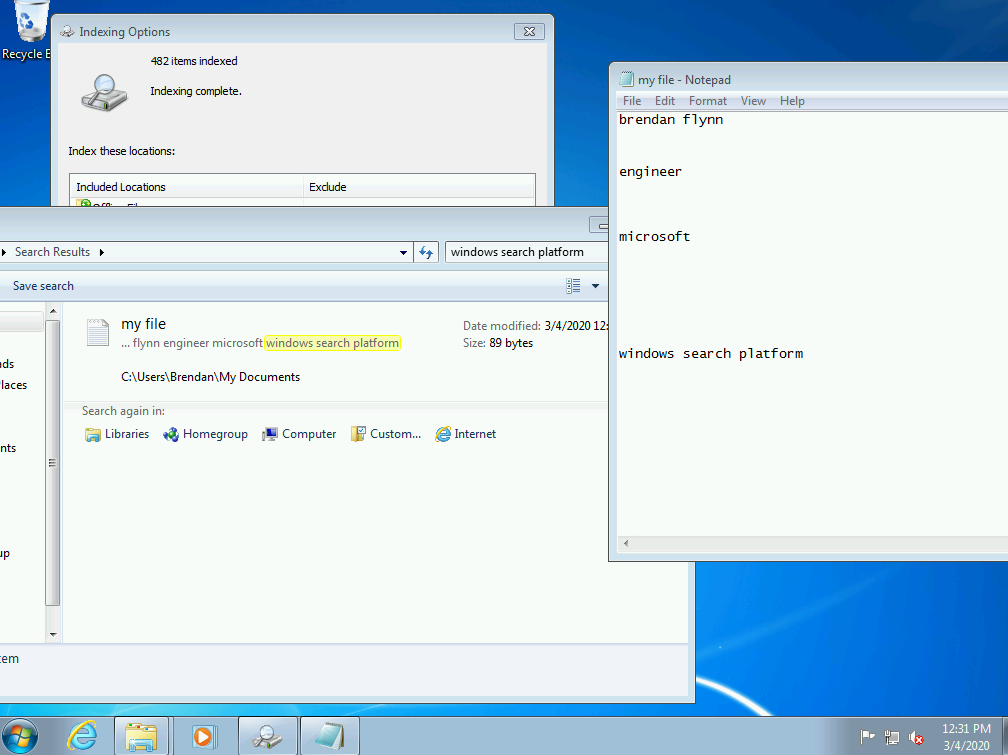
The service in Windows 7 also kept track of where certain words were in the files so that Windows’ components such as file explorer above could highlight those occurrences on screen.
Windows 8/8.1 (2012)
Unlike Windows 7, in Windows 8 the indexing of the content of your files in your user profile was turned on by default. Searching was very easy in Windows 8 as you could just start typing and it would automatically enter in your criteria and search across settings files and apps all at the same time.

Windows 10 (2015)
Windows 10 contains the latest version of the Search Indexer, with added support to run on many different types of devices.
A new settings page was introduced in the Settings application from the store to highlight different options of the search indexer that weren’t exposed before. We’re going to do a much more detailed settings and configuration walkthrough in the next post, but I will discuss a few briefly here.

Excluded Folders You can now exclude certain folders from the index if you think those folders aren’t valuable to be indexed. This is useful for large folders in your user profile directory that would otherwise be indexed for content. Excluding files/folders that don’t contain useful content helps the performance of your system overall, and allows the index to use less space on your disk.
Enhanced Search On top of that, there is a new Find my Files “Enhanced” mode which will crawl all other drives and folders outside of your user profile directory (besides a few system areas) for metadata only. This means you can find all of those files by file name or other basic properties, but you cannot search for them using words within the contents of the files. This makes it much faster and easier to find files by name than by searching via the filesystem alone.
Looking back, although Cairo and WinFS were never actually released, the ‘content indexing’ pieces of these technologies as they were named still live on today and have been used across many different technologies at Microsoft. While the code has been improved by many teams over the course of time, and across many different versions of Windows, it still shares a common set of interfaces for developers to use to this day.
Thanks for tuning in, next up a much more detailed look into – Windows Search Configuration and Settings.

 Light
Light Dark
Dark
7 comments
I hope you’ll touch on not only the history of Windows Search- but also do a reflective look at what its many problems are and how you plan to fix them.
In my opinion and many others, it is embarrassingly slow and often incomplete. Searching file names is the 99% use case for most users- and Windows Search is and always has been slow and regularly fails at this task. In the current version of Windows 10, searches often fail to find files that are even listed under the Start Menu. Searches are slow- try doing *.dll in Windows Explorer. Pull up a bed and a pillow, because you’ll be waiting a long time. On top of all this, the search indexer is infamous for being a CPU hog even when the user is not searching.
IMHO,
– Indexing file contents should be a totally separate process, and need to be toggled on.
– Indexing should be restricted to being a background task that never uses more than x% of CPU/memory.
– File searches should be file-name-only by default and thus be instant (seriously what is the point of an index if results are not instant?)
While parts are a little harsh, overall I share the same experience from numerous computers of varying capability. For me, even at its best it’s only worked okay but very slowly (sometimes taking minutes to resolve). Compared to macOS Spotlight, which tends to do the right thing out of the box in no time flat, has a built-in graphical (ie not typing magical keywords into a text box) interface for building advanced boolean searches including custom metadata and which has pretty much been dependable for a dozen years, it’s puzzling. Attempting to tweak the indexes and “search options” have never shown any improvement in my experience.
I recommend voidtools’ “Everything” software for fast filename search. From what I understand, it directly indexes the NTFS file structures, and has a big list of all files, with as-you-type filtering. It picks up changes instantly too. (Obviously, full search results are more complicated than this, but when you’re just looking for a file, it’s very useful.)
Thank you for your replies. We are working with the other teams involved in the search experiences (Search UI Box + File Explorer) on Windows to make them more performant across the board. As for resource consumption we’ve done a ton of work to integrate platform signals int o the indexer to understand what the users is doing, limit our CPU and Disk usage overall and find better windows to do work in. The latest set of these changes can be seen in the most recent insider flights. If you experience specific resource usage issues where you find the indexer competing for resources that you think should be elsewhere I would love to learn about the specific cases. Can you please file a feedback item in those cases under Desktop Environment -> Search and make sure you also take a trace and share out the feedback item?
I’ve never found the indexer to be intrusive, but I have found search to just plain not work even in a situation where the computer has been idle for several days and no changes have happened, which should be the ideal case for indexing to have caught up and settled down. And this has happened repeatedly on several computers from different manufacturers and over time.
As requested, here’s the feedback: https://aka.ms/AA8aivl (trace and screenshots included)
In this instance, searching for a folder inside the folder where it’s contained worked, but searching for it from the root of the drive didn’t work (I stopped waiting after 4 minutes – see the system clock in the screenshots! – and several tries at reproducing it for a version of the trace where I didn’t have to hide things on the desktop were consistent). I’ve seen the timeout situation many, many times even when searching for something in a folder, where I’m looking at a file or folder and search for its name and it still takes forever to find it, but I guess this time it didn’t happen. If it consistently works like this from now on, I guess it’s up to 2.5 stars from 1 star, but still, searching an entire drive’s index quickly is table stakes, especially when you have several drives. If you have to be in the exactly right place for search to be fast, it sort of defeats the purpose.
Thanks for giving us a way to do something and sorry for the late answer. I did go back here for two weeks to see if there was a reaction – I’m glad I went back an extra time now.
Very Insightful, thank you.
I hope that in the course of this series it will be answered if it is possible to have a Windows client search the *content* index of a remote SMB server.
This does not seem to work, is a major use case in today’s connected world and internet searches seem to be utterly unhelpful.
You’re welcome, glad you enjoyed it. I was planning to at some point do a post on remote querying and remote indexing, how to enable them and make them effective and I will also try to touch on the SMB server scenario you mentioned as well.
A while before Windows XP’s end of life, it received an entirely new search experience through Windows Update, that performed much better and looked completely differently.
I wonder about the history behind it, and why or how it came to be.