As .NET continues to evolve, so do the tools available to WinForms developers, enabling more efficient and responsive applications. With .NET 9, we’re excited to introduce a collection of new asynchronous APIs that significantly streamline UI management tasks. From updating controls to showing forms and dialogs, these additions bring the power of async programming to WinForms in new ways. In this post, we’ll dive into four key APIs, explaining how they work, where they shine, and how to start using them.
Meet the New Async APIs
.NET 9 introduces several async APIs designed specifically for WinForms, making UI operations more intuitive and performant in asynchronous scenarios. The new additions include:
- Control.InvokeAsync – Fully released in .NET 9, this API helps marshal calls to the UI thread asynchronously.
- Form.ShowAsync and Form.ShowDialogAsync (Experimental) – These APIs let developers show forms asynchronously, making life easier in complex UI scenarios.
- TaskDialog.ShowDialogAsync (Experimental) – This API provides a way to show Task-Dialog-based message box dialogs asynchronously, which is especially helpful for long-running, UI-bound operations.
Let’s break down each set of APIs, starting with InvokeAsync.
Control.InvokeAsync: Seamless Asynchronous UI Thread Invocation
InvokeAsync offers a powerful way to marshal calls to the UI thread without
blocking the calling thread. The method lets you execute both synchronous and
asynchronous callbacks on the UI thread, offering flexibility while preventing
accidental “fire-and-forget” behavior. It does that by queueing operations in
the WinForms main message queue, ensuring they’re executed on the UI thread.
This behavior is similar to Control.Invoke, which also marshals calls to
the UI thread, but there’s an important difference: InvokeAsync doesn’t block
the calling thread because it posts the delegate to the message queue, rather
than sending it.
Wait – Sending vs. Posting? Message Queue?
Let’s break down these concepts to clarify what they mean and why
InvokeAsync‘s approach can help improve app responsiveness.
In WinForms, all UI operations happen on the main UI thread. To manage these operations, the UI thread runs a loop, known as the message loop, which continually processes messages—like button clicks, screen repaints, and other actions. This loop is the heart of how WinForms stays responsive to user actions while processing instructions. When you are working with modern APIs, the majority of your App’s code does not run on this UI thread. Ideally, the UI thread should only be used to do those things which are necessary to update your UI. There are situations when your code doesn’t end up on the UI Thread automatically. One example is when you spin-up a dedicated task to perform a compute-intense operation in parallel. In these cases, you need to “marshal” the code execution to the UI thread, so that the UI thread then can update the UI. Because otherwise it’s this:
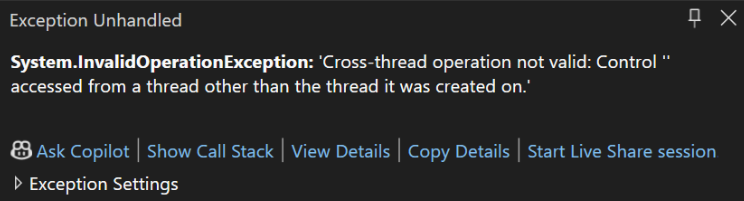
Let’s say I am not allowed to go into a certain room to get a glass of milk, but you are. In that case, there is only one option: Since I cannot become you, I can only ask you to get me that glass of milk. And that’s the same with thread marshalling. A worker thread cannot become the UI thread. But the execution of code (the getting of the glass of milk) can be marshalled. In other words: the worker thread can ask the UI Thread to execute some code on its behalf. And, simply put, that works by queuing the delegate of a method into the message queue.
And with that, lets address this Sending and Posting confusion: You have two main ways to queue up actions in this loop:
Sending a Message (Blocking): Control.Invoke uses this approach. When you
call Control.Invoke, it synchronously sends the specified delegate to the UI
thread’s message queue. This action is blocking, meaning the calling thread
waits until the UI thread processes the delegate before continuing. This is
useful when the calling code depends on an immediate result from the UI thread
but can lead to UI freezes if overused, especially during long-running
operations.
Posting a Message (Non-Blocking): InvokeAsync posts the delegate to the
message queue, which is a non-blocking operation. This approach tells the UI
thread to queue up the action and handle it as soon as it can, but the calling
thread doesn’t wait around for it to finish. The method returns immediately,
allowing the calling thread to continue its work. This distinction is
particularly valuable in async scenarios, as it allows the app to handle other
tasks without delay, minimizing UI thread bottlenecks.
Here’s a quick comparison:
| Operation | Method | Blocking | Description |
|---|---|---|---|
| Send | Control.Invoke |
Yes | Calls the delegate on the UI thread and waits for it to complete. |
| Post | Control.InvokeAsync |
No | Queues the delegate on the UI thread and returns immediately. |
Why This Matters
By posting delegates with InvokeAsync, your code can now queue multiple
updates to controls, perform background operations, or await other async tasks
without halting the main UI thread. This approach not only helps prevent the
dreaded “frozen UI” experience but also keeps the app responsive even when
handling numerous UI-bound tasks.
In summary: while Control.Invoke waits for the UI thread to complete the
delegate (blocking), InvokeAsync hands off the task to the UI thread and
returns instantly (non-blocking). This difference makes InvokeAsync ideal for
async scenarios, allowing developers to build smoother, more responsive WinForms
applications.
Here’s how each InvokeAsync overload works:
public async Task InvokeAsync(Action callback, CancellationToken cancellationToken = default)
public async Task<T> InvokeAsync<T>(Func<T> callback, CancellationToken cancellationToken = default)
public async Task InvokeAsync(Func<CancellationToken, ValueTask> callback, CancellationToken cancellationToken = default)
public async Task<T> InvokeAsync<T>(Func<CancellationToken, ValueTask<T>> callback, CancellationToken cancellationToken = default)Each overload allows for different combinations of synchronous and asynchronous methods with or without return values:
InvokeAsync(Action callback, CancellationToken cancellationToken = default) is
for synchronous operations with no return value. If you want to update a
control’s property on the UI thread—such as setting the Text property on a
Label—this overload allows you to do so without waiting for a return value. The
callback will be posted to the message queue and executed asynchronously,
returning a Task that you can await if needed.
await control.InvokeAsync(() => control.Text = "Updated Text");InvokeAsync<T>(Func<T> callback, CancellationToken cancellationToken = default) is for synchronous operations that do return a result of type T.
Use it when you want to retrieve a value computed on the UI thread, like getting
the SelectedItem from a ComboBox. InvokeAsync posts the callback to the UI
thread and returns a Task<T>, allowing you to await the result.
int itemCount = await control.InvokeAsync(() => comboBox.Items.Count);InvokeAsync(Func<CancellationToken, ValueTask> callback, CancellationToken cancellationToken = default): This overload is for asynchronous operations
that don’t return a result. It’s ideal for a longer-running async operation
that updates the UI, such as waiting for data to load before updating a control.
The callback receives a CancellationToken to support cancellation and need to
return a ValueTask, which InvokeAsync will await (internally) for
completion, keeping the UI responsive while the operation runs asynchronously.
So, there are two “awaits happening”: InvokeAsync is awaited (or rather can be
awaited), and internally the ValueTask that you passed is also awaited.
await control.InvokeAsync(async (ct) =>
{
await Task.Delay(1000, ct); // Simulating a delay
control.Text = "Data Loaded";
});InvokeAsync<T>(Func<CancellationToken, ValueTask<T>> callback, CancellationToken cancellationToken = default) is then finally the overload
version for asynchronous operations that do return a result of type T. Use
it when an async operation must complete on the UI thread and return a value,
such as querying a control’s state after a delay or fetching data to update the
UI. The callback receives a CancellationToken and returns a ValueTask<T>,
which InvokeAsync will await to provide the result.
var itemCount = await control.InvokeAsync(async (ct) =>
{
await Task.Delay(500, ct); // Simulating data fetching delay
return comboBox.Items.Count;
});Quick decision lookup: Choosing the Right Overload
- For no return value with synchronous operations, use
Action. - For return values with synchronous operations, use
Func<T>. - For async operations without a result, use
Func<CancellationToken, ValueTask>. - For async operations with a result, use
Func<CancellationToken, ValueTask<T>>.
Using the correct overload helps you handle UI tasks smoothly in async WinForms applications, avoiding main-thread bottlenecks and enhancing app responsiveness.
Here’s a quick example:
var control = new Control();
// Sync action
await control.InvokeAsync(() => control.Text = "Hello, async world!");
// Async function with return value
var result = await control.InvokeAsync(async (ct) =>
{
control.Text = "Loading...";
await Task.Delay(1000, ct);
control.Text = "Done!";
return 42;
});Mixing-up asynchronous and synchronous overloads happen – or do they?
With so many overload options, it’s possible to mistakenly pass an async method
to a synchronous overload, which can lead to unintended “fire-and-forget”
behavior. To prevent this, WinForms introduces for .NET 9 a WinForms-specific
analyzer that detects when an asynchronous method (e.g., one returning Task) is
passed to a synchronous overload of InvokeAsync without a CancellationToken.
The analyzer will trigger a warning, helping you identify and correct potential
issues before they cause runtime problems.
For example, passing an async method without CancellationToken support might
generate a warning like:
warning WFO2001: Task is being passed to InvokeAsync without a cancellation token.This Analyzer ensures that async operations are handled correctly, maintaining reliable, responsive behavior across your WinForms applications.
Experimental APIs
In addition to InvokeAsync, WinForms introduces experimental async options for
.NET 9 for showing forms and dialogs. While still in experimental stages, these
APIs provide developers with greater flexibility for asynchronous UI
interactions, such as document management and form lifecycle control.
Form.ShowAsync and Form.ShowDialogAsync are new methods that allow forms to
be shown asynchronously. They simplify the handling of multiple form instances
and are especially useful in cases where you might need several instances of the
same form type, such as when displaying different documents in separate windows.
Here’s a basic example of how to use ShowAsync:
var myForm = new MyForm();
await myForm.ShowAsync();And for modal dialogs, you can use ShowDialogAsync:
var result = await myForm.ShowDialogAsync();
if (result == DialogResult.OK)
{
// Perform actions based on dialog result
}These methods streamline the management of asynchronous form displays and help you avoid blocking the UI thread while waiting for user interactions.
TaskDialog.ShowDialogAsync
TaskDialog.ShowDialogAsync is another experimental API in .NET 9, aimed at
improving the flexibility of dialog interactions. It provides a way to show task
dialogs asynchronously, perfect for use cases where lengthy operations or
multiple steps are involved.
Here’s how to display a TaskDialog asynchronously:
var taskDialogPage = new TaskDialogPage
{
Heading = "Processing...",
Text = "Please wait while we complete the task."
};
var buttonClicked = await TaskDialog.ShowDialogAsync(taskDialogPage);This API allows developers to asynchronously display dialogs, freeing the UI thread and providing a smoother user experience.
Practical Applications of Async APIs
These async APIs unlock new capabilities for WinForms, particularly in multi-form applications, MVVM design patterns, and dependency injection scenarios. By leveraging async operations for forms and dialogs, you can:
- Simplify form lifecycle management in async scenarios, especially when handling multiple instances of the same form.
- Support MVVM and DI workflows, where async form handling is beneficial in ViewModel-driven architectures.
- Avoid UI-thread blocking, enabling a more responsive interface even during intensive operations.
If you curious about how Invoke.Async can revolutionize AI-driven
modernization of WinForms apps then check out this .NET Conf 2024
talk to see these features
come alive in real-world scenarios!
And that’s not all—don’t miss our deep dive into everything new in .NET 9 for WinForms in another exciting talk. Dive in and get inspired!
How to Kick Off Something Async from Something Sync
In UI scenarios, it’s common to trigger async operations from synchronous
contexts. Of course, we all know it’s best practice to avoid async void
methods.
Why is this the case? When you use async void, the caller has no way to await
or observe the completion of the method. This can lead to unhandled exceptions
or unexpected behavior. async void methods are essentially fire-and-forget,
and they operate outside the standard error-handling mechanisms provided by
Task. This makes debugging and maintenance more challenging in most scenarios.
But! There is an exception, and that is event handlers or methods with “event
handler characteristics.” Event handlers cannot return Task or Task<T>, so
async void allows them to trigger async actions without blocking the UI
thread. However, because async void methods aren’t awaitable, exceptions are
difficult to catch. To address this, you can use error-handling constructs like
try-catch around the awaited operations inside the event handler. This ensures
that exceptions are properly handled even in these unique cases.
For example:
private async void Button_Click(object sender, EventArgs e)
{
try
{
await PerformLongRunningOperationAsync();
}
catch (Exception ex)
{
MessageBox.Show($"An error occurred: {ex.Message}", "Error", MessageBoxButtons.OK, MessageBoxIcon.Error);
}
}Here, the async void is unavoidable due to the event handler signature, but by
wrapping the awaited code in a try-catch, we can safely handle any exceptions
that might occur during the async operation.
The following example uses a 7-Segment control named SevenSegmentTimer to
display a timer in the typical 7-segment-style with the resolution of a 10th of
a second. It has a few methods for updating and animating the content:
public partial class TimerForm : Form
{
private SevenSegmentTimer _sevenSegmentTimer;
private readonly CancellationTokenSource _formCloseCancellation = new();
public FrmMain()
{
InitializeComponent();
SetupTimerDisplay();
}
[MemberNotNull(nameof(_sevenSegmentTimer))]
private void SetupTimerDisplay()
{
_sevenSegmentTimer = new SevenSegmentTimer
{
Dock = DockStyle.Fill
};
Controls.Add(_sevenSegmentTimer);
}
override async protected void OnLoad(EventArgs e)
{
base.OnLoad(e);
await RunDisplayLoopAsyncV1();
}
private async Task RunDisplayLoopAsyncV1()
{
// When we update the time, the method will also wait 75 ms asynchronously.
_sevenSegmentTimer.UpdateDelay = 75;
while (true)
{
// We update and then wait for the delay.
// In the meantime, the Windows message loop can process other messages,
// so the app remains responsive.
await _sevenSegmentTimer.UpdateTimeAndDelayAsync(
time: TimeOnly.FromDateTime(DateTime.Now));
}
}
}When we run this, we see this timer in the Form on the screen:
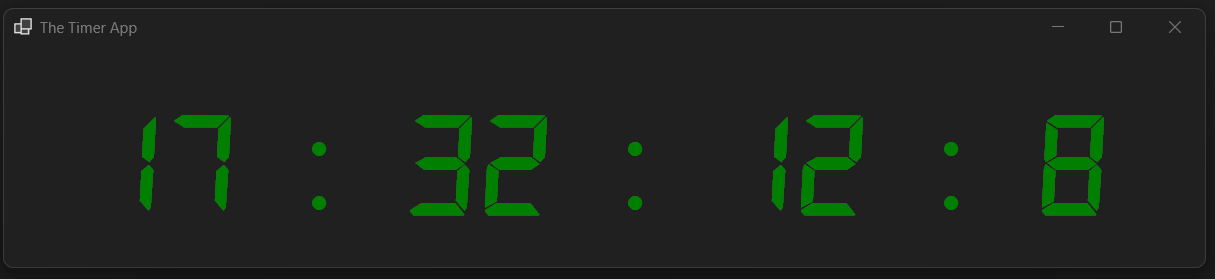
The async method UpdateTimeAndDelayAsync does exactly what it says: It updates
the time displayed in the control, and then waits the amount of time, which
we’ve set with the UpdateDelay property the line before.
As you can see, this async method RunDisplayLoopAsyncV1 is kicked-off in the
Form’s OnLoad. And that’s the typical approach, how we initiate something
async from a synchronous void method.
For the typical WinForms dev this may look a bit weird on first glance. After
all, we’re calling another method from OnLoad, and that method never returns
because it’s ending up in an endless loop. So, does OnLoad in this case ever
finish? Aren’t we blocking the app here?
This is where async programming shines. Even though RunDisplayLoopAsyncV1
contains an infinite loop, it’s structured asynchronously. When the await
keyword is encountered inside the loop (e.g., await _sevenSegmentTimer.UpdateTimeAndDelayAsync()), the method yields control back
to the caller until the awaited task completes.
In the context of a WinForms app, this means the Windows message loop remains
free to process events like repainting the UI, handling button clicks, or
responding to keyboard input. The app stays responsive because await pauses
the execution of RunDisplayLoopAsyncV1 without blocking the UI thread.
When OnLoad is marked async, it completes as soon as it encounters its first
await within RunDisplayLoopAsyncV1. After the awaited task completes, the
runtime resumes execution of RunDisplayLoopAsyncV1 from where it left off.
This happens without blocking the UI thread, effectively allowing OnLoad to
return immediately, even though the asynchronous operation continues in the
background.
In the background? You can think of this as splitting the method into parts,
like an imaginary WaitAsync-Initiator, which gets called after the first
await is resolved. Which then kicks-off the WaitAsync-Waiter which runs in
the background, until the wait period is over. Which then again triggers the
WaitAsync-Callback which effectively asks the message loop to reentry the call
and then complete everything which follows that async call.
So, the actual code path looks then something like this:
And the best way to internalize this is to compare it to 2 mouse-click events,
which have been processed in succession, where the first mouse-click kicks off
RunDisplayLoopAsyncV1, and the second mouse-click corresponds to the
WaitAsync call-back into “Part 3” of that method, when the delay is just ready
waiting.
This process then repeats for each subsequent await in an async method. And
this is why the app doesn’t freeze despite the infinite loop. In fact,
technically, OnLoad actually finishes normally, but the part(s) after each await
are called back by the message loop later in time.
Now, we’re still pretty much using the UI Thread exclusively here. (Technically speaking, the call-backs for a short moment run on a thread-pool thread, but let’s ignore that for now.) Yes, we’re async, but nothing so far is really happening in parallel. Up to now, this is more like a clever ochestrated relay race, where the baton is so seemlessly passed to the next respective runner, that there simply are no hangs or blocks.
But an async method can be called from a different thread at any time. And if we did this currently in our sample like this…
private async Task RunDisplayLoopAsyncV2()
{
// When we update the time, the method will also wait 75 ms asynchronously.
_sevenSegmentTimer.UpdateDelay = 75;
// Let's kick-off a dedicated task for the loop.
await Task.Run(ActualDisplayLoopAsync);
// Local function, which represents the actual loop.
async Task ActualDisplayLoopAsync()
{
while (true)
{
// We update and then wait for the delay.
// In the meantime, the Windows message loop can process other messages,
// so the app remains responsive.
await _sevenSegmentTimer.UpdateTimeAndDelayAsync(
time: TimeOnly.FromDateTime(DateTime.Now));
}
}
}then…
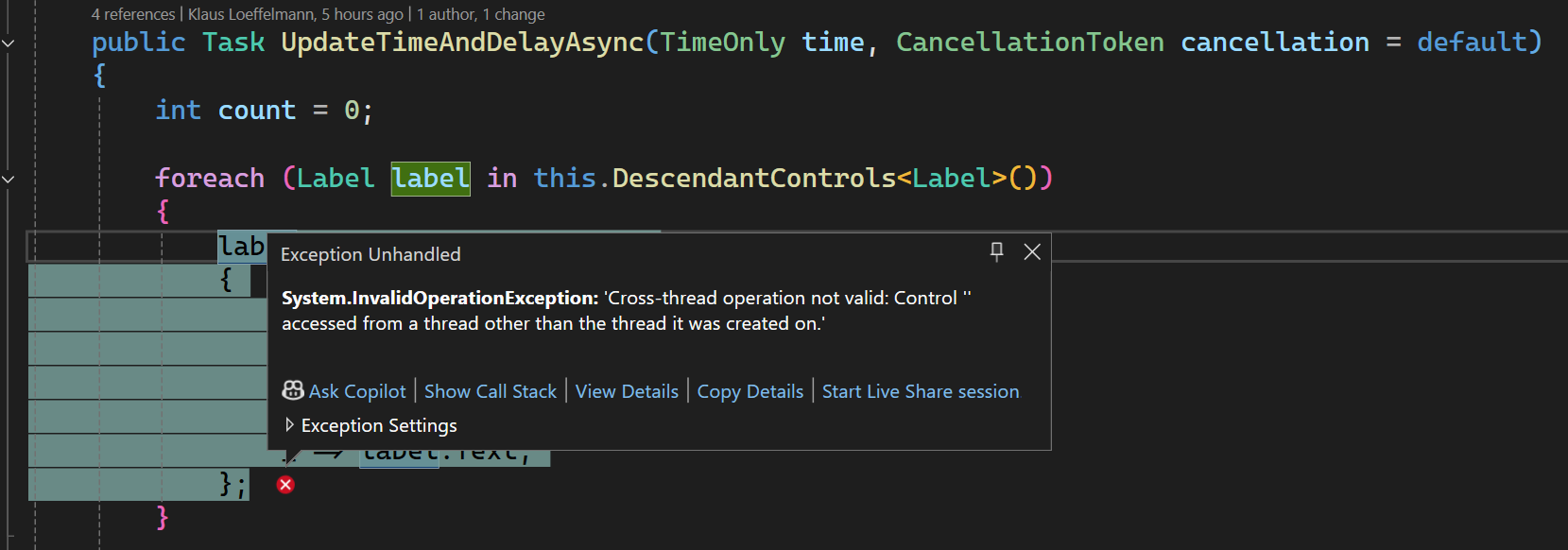
The trickiness of InvokeAsync’s overload resolution
So, as we learned earlier, this is an easy one to resolve, right? We’re just
using InvokeAsync to call our local function ActualDisplayLoopAsync, and
then we’re good. So, let’s do that. Let’s get the Task that is returned by
InvokeAsync and pass that to Task.Run. Easy-peasy.
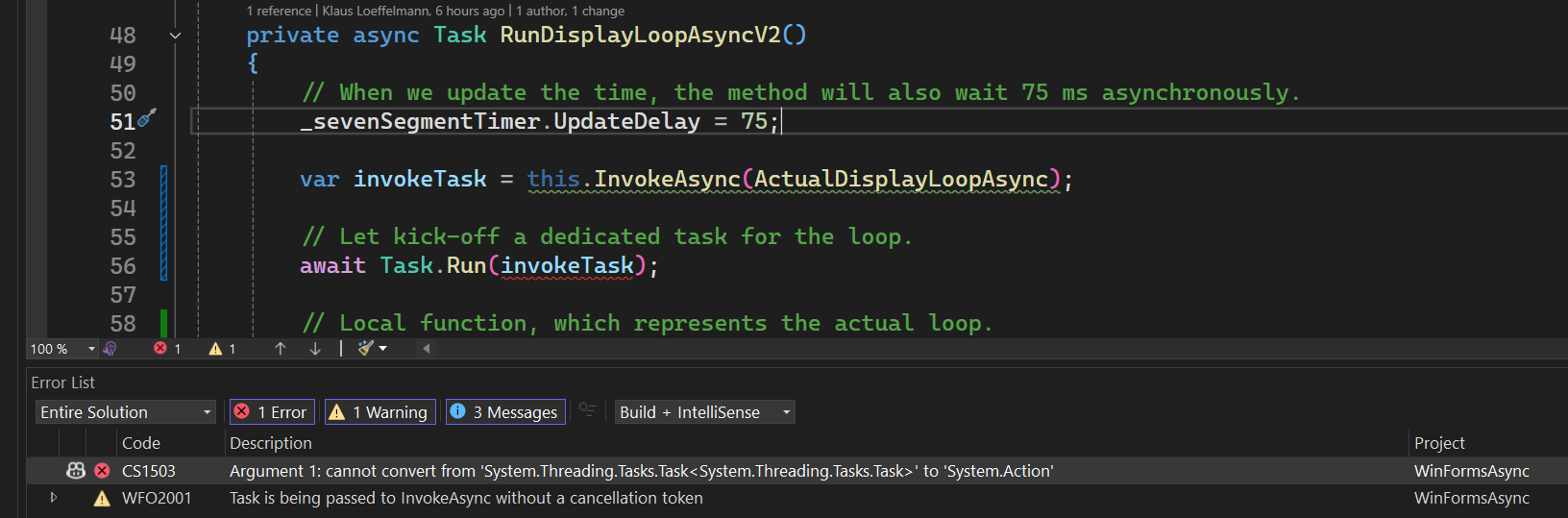
Well – that doesn’t look so good. We got 2 issues. First, as mentioned before,
we’re trying to invoke a method returning a Task without a cancellation token.
InvokeAsync is warning us that we are setting up a fire-and-forget in this
case, which cannot be internally awaited. And the second issue is not only a
warning, it is an error. InvokeAsync is returning a Task, and we of course
cannot pass that to Task.Run. We can only pass an Action or a Func
returning a Task, but surely not a Task itself. But, what we can do, is
just converting this line into another local function, so from this…
// Doesn't work. InvokeAsync wants a cancellation token, and we can't pass Task.Run a task.
var invokeTask = this.InvokeAsync(ActualDisplayLoopAsync);
// Let's kick-off a dedicated task for the loop.
await Task.Run(invokeTask);
// Local function, which represents the actual loop.
async Task ActualDisplayLoopAsync(CancellationToken cancellation)to this:
// This is a local function now, calling the actual loop on the UI Thread.
Task InvokeTask() => this.InvokeAsync(ActualDisplayLoopAsync, CancellationToken.None);
await Task.Run(InvokeTask);
async ValueTask ActualDisplayLoopAsync(CancellationToken cancellation=default)
...And that works like a charm now!
Parallelizing for Performance or targeted code flow
Our 7-segment control has another neat trick up its sleeve: a fading animation for the separator columns. We can use this feature as follows:
private async Task RunDisplayLoopAsyncV4()
{
while (true)
{
// We also have methods to fade the separators in and out!
// Note: There is no need to invoke these methods on the UI thread,
// because we can safely set the color for a label from any thread.
await _sevenSegmentTimer.FadeSeparatorsInAsync().ConfigureAwait(false);
await _sevenSegmentTimer.FadeSeparatorsOutAsync().ConfigureAwait(false);
}
}When we run this, it looks like this:
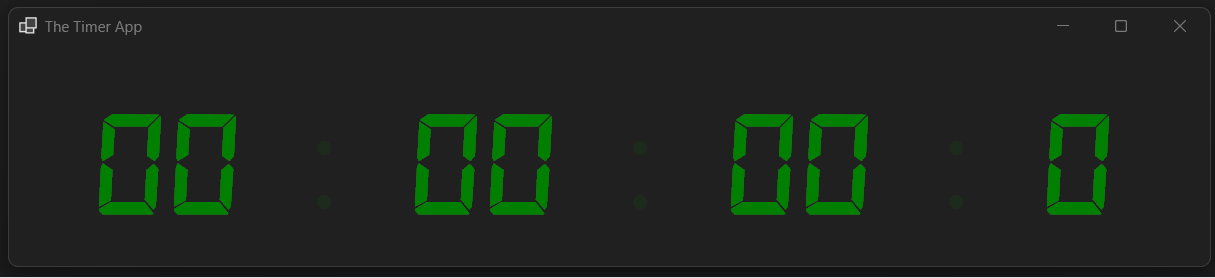
However, there’s a challenge: How can we set up our code flow so that the running clock and the fading separators are invoked in parallel, all within a continuous loop?
To achieve this, we can leverage Task-based parallelism. The idea is to:
- Run both the clock update and the separator fading simultaneously: We execute both tasks asynchronously and wait for them to complete.
- Handle differing task durations gracefully: Since the clock update and fading
animations might take different amounts of time, we use
Task.WhenAnyto ensure the faster task doesn’t delay the slower one. - Reset completed tasks: Once a task completes, we reset it to null so the next iteration can start it anew.
And the result is this:
private async Task RunDisplayLoopAsyncV6()
{
Task? uiUpdateTask = null;
Task? separatorFadingTask = null;
while (true)
{
async Task FadeInFadeOutAsync(CancellationToken cancellation)
{
await _sevenSegmentTimer.FadeSeparatorsInAsync(cancellation).ConfigureAwait(false);
await _sevenSegmentTimer.FadeSeparatorsOutAsync(cancellation).ConfigureAwait(false);
}
uiUpdateTask ??= _sevenSegmentTimer.UpdateTimeAndDelayAsync(
time: TimeOnly.FromDateTime(DateTime.Now),
cancellation: _formCloseCancellation.Token);
separatorFadingTask ??= FadeInFadeOutAsync(_formCloseCancellation.Token);
Task completedOrCancelledTask = await Task.WhenAny(separatorFadingTask, uiUpdateTask);
if (completedOrCancelledTask.IsCanceled)
{
break;
}
if (completedOrCancelledTask == uiUpdateTask)
{
uiUpdateTask = null;
}
else
{
separatorFadingTask = null;
}
}
}
protected override void OnFormClosing(FormClosingEventArgs e)
{
base.OnFormClosing(e);
_formCloseCancellation.Cancel();
}And this. And you can see in this animated GIF, that the UI really stays responsive all the time, because the window can be smoothly dragged around with the mouse.

Summary
With these new async APIs, .NET 9 brings advanced capabilities to WinForms,
making it easier to work with asynchronous UI operations. While some APIs, like
Control.InvokeAsync, are ready for production, experimental APIs for Form and
Dialog management open up exciting possibilities for responsive UI development.
You can find the sample code of this blog post in our Extensibility-Repo in the respective Samples subfolder.
Explore the potential of async programming in WinForms with .NET 9, and be sure to test out the experimental features in non-critical projects. As always, your feedback is invaluable, and we look forward to hearing how these new async capabilities enhance your development process!
And, as always: Happy Coding!


As you can see at source.dot.net InvokeAsync is combination of BeginInvoke and TaskCompletionSource )) which allows you to firstly use task-oriented program construction and secondly intercept exceptions in the same style
Yes it’s very strange that such a big article have not mentioned BeginInvoke at all 🤔
Although InvokeAsync and BeginInvoke are intended for approximately the same thing. And I would like to understand how they differ, except for the so-called convenience. But the article is written as if BeginInvoke does not exist at all 🤷
Also no word about InvokeRequired too.
In general, you need to study the source code to get some understanding…
Kirsan,
`BeginInvoke` has been introduced before .NET Framework 2.0, if I am not mistaken.
In my opinion, neither would I recommend the usage of `BeginInvoke` nor do I think it is important to know about it when we're clearly advocate for using async/await patterns for asynchronous development.
If you _want_ to use `BeginInvoke`, by any means, use it! We're not obsoleting it.
But this blog isn't about all the options to do async programming in WinForms. It's specifically to do it with async/await.
So, no, I never planned to mention `BeginInvoke`, and I don't see why I should in this context.
Super insightful and detailing post, i love to see that kind of content related to WinForms and that it still alive and getting attention, really, super helpful and very well explained and detailing, kudos to @Klaus for this, keep it up and let's keep WinForms updates coming up, we, all the WinForms lovers are eager to expect more to come on .NET 10 PLEASE or even as experimental features like these ones...
I always wondered however if, in extremely sensitive is it faster to use now Control.InvokeAsync or just the PostMessage Win32 API call directly, i use the last one...
It’s an interesting question. Since we’re in Win32-UI land, the ultimate bottleneck is rendering and updating the UI—still done by some mix of GDI+, GDI, and whatever the Windows Desktop Manager uses to render Win32 controls. In most cases, the difference between using `Control.InvokeAsync` or `PostMessage` will be mere nanoseconds for queuing, with microseconds for actual processing and rendering. That’s unlikely to matter unless you have extremely tight real-time constraints, at which point you’d probably need native Direct2D/DirectWrite or a move to WinUI altogether.
Also note that these nanosecond- vs. microsecond-level figures are rough, didactic estimates. They serve to highlight the...
Thanks for the insightful article.
I have a question: Let’s say in the RunDisplayLoopAsyncV6(), the separatorFadingTask runs 10x slower than uiUpdateTask. Will it create 10x more outstanding separatorFadingTask to be completed if the application is left running for a long period of time (e.g., the whole week)?
Will it cause memory exhaustion issues?
Interesting changes. I have questions around behavior. Caveat: I read through the intro to each of the APIs but scanned the larger example of async/sync stuff so I might have skipped important details.
First the seems like a natural add. But isn't it effectively like using and then handling the complexity of the API that has been around for a while? Definitely seems easier to use. A related question is that works whether you're on the UI thread or not. Ideally you don't call it if you're not on the thread, that's why is there. But...
Hey Michael,
But isn’t it effectively like using and then handling the complexity of the API that has been around for a while? Definitely seems easier to use. Yes, it is. But it also makes sure, exceptions which get thrown inside of a delegate you pass are getting propagated so you can catch and handle them in the correct context and with the nested stack info.
Is the same true for ? If it is called on the UI thread and you await the result, would it effectively deadlock itself? In this case ensuring is...