In the previous post, we introduced our new JSON editor in the CTP 2 release of Visual Studio 2013 Update2. In the RC version of Visual Studio 2013 Update 2, we added intellisense support for JSON Schema v3 and v4. This will make working with complex JSON structures based on a schema much easier.
Specify the schema within a JSON file using the “$schema” property
When you add a new JSON file to your project, the schema dropdown box will show <No schema Selected>
You can specify the schema to be used for this JSON file by defining the “$schema” property as shown below
You need to close and re-open the file, and the JSON editor will read the $schema property, add an entry in the schema dropdown list and select it.
Note that the JSON editor will load and associate the schema defined in the $schema property only once for a new JSON file. If you change the dropdown selection to “<No Schema Selected>” and specify a new schema in the $schema property, the editor won’t pick up and apply the new schema.
Specify the schema in the dropdown textbox
You can also specify the schema for a JSON file using the schema textbox instead of using the $schema property in the file and it can be faster. However, if you need to pass this same JSON file to another user, or use it in a different project, the schema specified in the schema textbox will not stick. You have to use the $schema property in order for the JSON editor to pick it up outside of your current project.
You can select a schema from the dropdown list which includes some common schemas to start with.
You can also type directly into the schema textbox the path to the schema. It can be either a full path or a relative path from the current JSON file, or from the project root. For example, for a project with the following structure:
All of the following schema paths are equivalent for json1.json:
“/Json/Json2/Schema2.json”
“../Json2/Schema.json”
“c:users<username>documentsvisual studio 2013ProjectsWebApplication1WebApplication1JsonJson2Schema2.json”
Note that using the absolute path won’t work when you publish or use the JSON file on a different machine, so it’s better to use a relative path instead.
Or you can drag and drop the schema node from Solution Explorer in Visual Studio to the schema textbox; which is easy and fast. However, you can only use this method for a schema within the Solution Explorer.
Reload a schema
A local schema will only be loaded into memory. If a schema is being downloaded from the internet, it will be cached locally to improve the performance. The path to the schema cache is at C:Users<username>AppDataLocalMicrosoftVisualStudio12.0SchemasJSON.
We don’t check and reload the updated schema automatically when the schema is in use. We do reload a schema in certain circumstances depending on whether it’s a local schema or an online one. For a local schema, the schema will be reloaded into memory when the user starts a new session of Visual Studio. For an online schema, when starting a new session of Visual Studio, we check the schema cache. If the schema is found there, we will use it. If it’s not present, we will download the schema again and store in the cache.
We can also force the JSON editor to reload the schema by using the “?reload” option appended to the schema path, for example: “/Json/Schema.json?reload”. If it’s a local schema, we will reload its current version into memory. If it’s an online schema, we will re-download it into the cache directory, and load into memory. Using this option helps us not have to restart a new Visual Studio session in order for the JSON editor to start using an updated version of the schema.
Use Hash in a schema path
We also provide the capability to reference a particular structure in a schema using the hash sign (#) in the schema path. For example, you have defined the “there” property in the “Schema2.json” schema as shown in the screenshot below.
If you only want to use the “there” object in the schema, you can specify the schema path as “/Json/Json2/Schema2.json#/properties/there”, and you will get the intellisense listing only properties defined in the “there” object.
Helpful Error messages when loading a schema
To help troubleshoot issues when working with a JSON schema, we display errors in the Output window if the JSON editor failed to load the associated schema.
In the following example, the schema is missing a comma separating name/value pairs.
In the following example, the schema is referencing JSON draft 3 schema, but using JSON draft 4 schema definition for the “require” property value. Note: If you are following along and change a schema to test the error output, you will need to reload the schema.
We would love to hear any feedback or suggestions about the JSON editor as we continue to improve and add more features in subsequent releases.

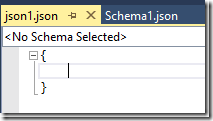
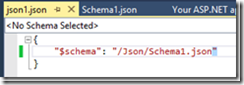
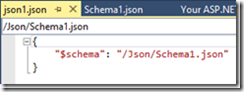



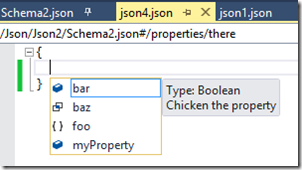
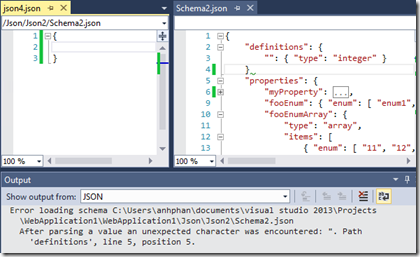
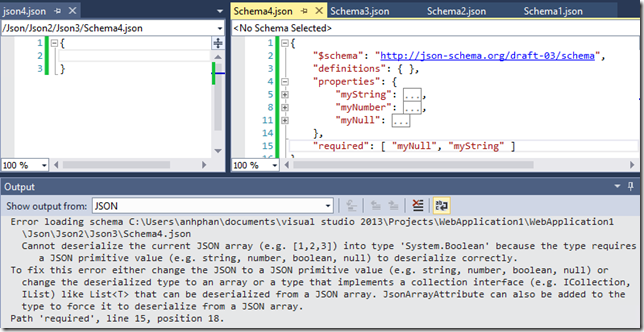
0 comments