Team Foundation Server Extensions
Extensions enable publishers (partners, customers, developers) to create first-class, integrated experiences within Visual Studio Team Services. They enable integration at the UI layer – surfacing the relevant information in the right places and streamlining the user experience. An Extension can be a simple context menu, toolbar action or can be a complex and powerful custom user experience that lights up within the account, collection, or project hubs.
In Nov 2015, we announced the Public Preview of the new Visual Studio Marketplace – the one place to discover and acquire extensions, integrations and subscriptions for the Visual Studio family of products. Now publishers can directly host their extensions on the Visual Studio Marketplace and engineering teams can use these extensions to build great applications for any platform and any OS.
In Team Foundation Server 2015 Update 2, we have enabled support for installing extensions. There are two ways in which you can get these extensions.
-
You can download them from the Visual Studio Marketplace and upload them to a Team Foundation Server.
-
You can build your own extensions using the guidance here and upload them to a Team Foundation Server.
Download from Visual Studio Marketplace
A new Download button is available in the details page for Extensions.
When you click on the Download button, the Package file (.vsix) is downloaded to your local machine. We also show guidance on the next steps you need to take for installing it on a Team Foundation Server.
NOTE: If an extension cannot be installed on Team Foundation Server, i.e it is only available on Team Services, the download button will be absent.
Upload to Team Foundation Server
Now you can upload this package to your Team Foundation Server. The easiest way to get to the Team Foundation Server extensions is to click on the icon on the top-left corner of your home page.
BTW, you need to be a Server Administrator to upload an extension.
This will take you the Team Foundation Server Extensions page.
Then click on “Manage Extensions”.
In the next page click “Upload new extension”.
Now select the file you just downloaded and click Upload.
The extension from the Marketplace is now available in Team Foundation Server.
Install an Extension to a Team Project Collection
If you hover on the extension, the “Install” button will show and you can start install of this extension. You have to be a Team Project Collection Administrator to install an extension. The extension will also be listed in the Team Foundation Server Extensions page now.
You can click on the tile and navigate to the Details page; then start install of this extension from there too.
You are now ready to start using the Team Calendar extension on your Team Foundation Server.
Upload an in-house extension to Team Foundation Server
We have a well-documented set of steps to build your own extension. If you have built your own extension, you can upload it directly from the Manage Extensions page.
Next Steps
Try out the extensions on Team Foundation Server and send us your feedback.
The TFS extension support we are shipping in Update 2 is definitely “minimum viable product” level. We know that. We don’t support paid extensions. The install process is multi-step. Etc. This is what we could get done to enable the majority of marketplace extensions with TFS in the Update 2 timeframe. It will improve in Update 3 and again in TFS 2016.
You can log your suggestions at https://visualstudio.uservoice.com/forums/331878-visual-studio-marketplace.
You can also send your feedback to vsmarketplace at microsoft dot com

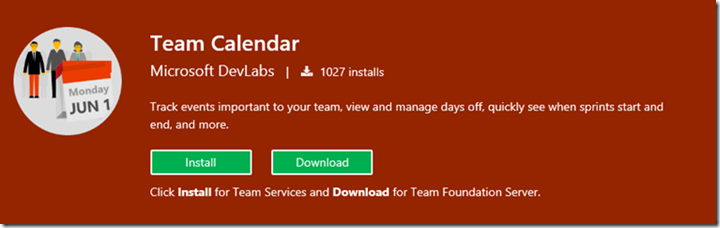
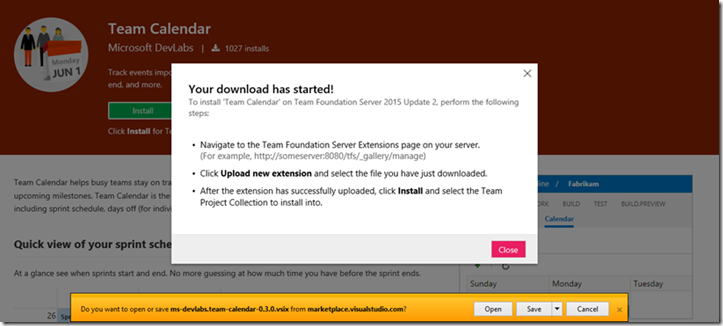
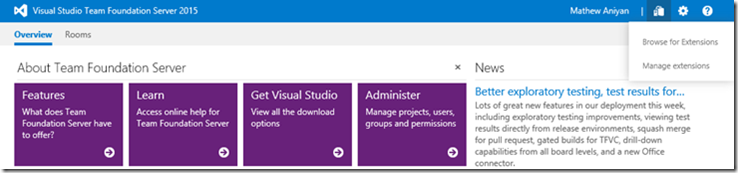

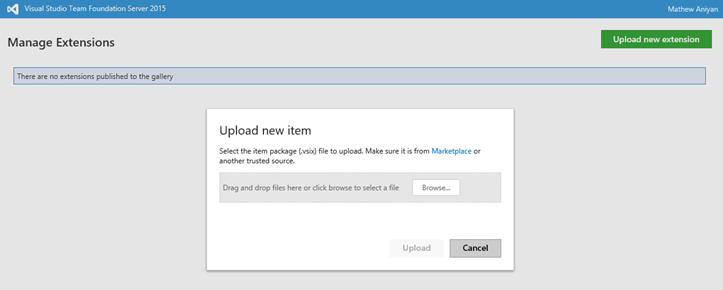
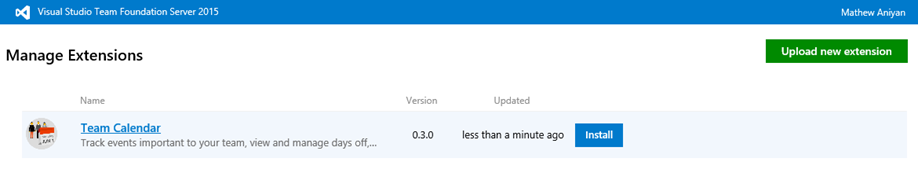
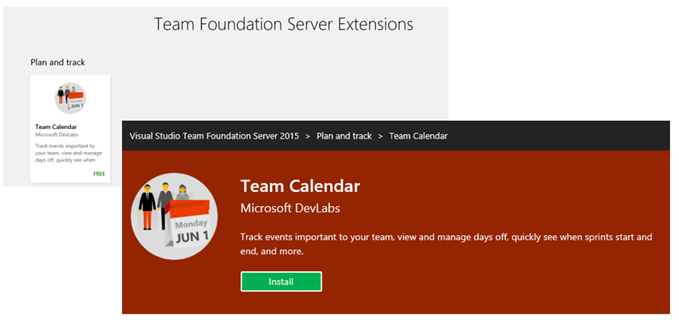
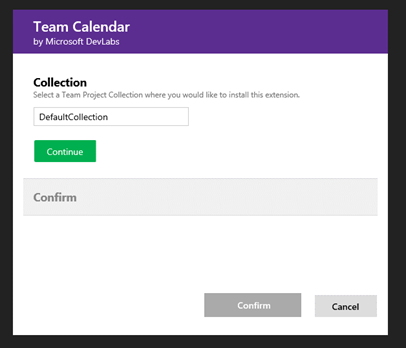
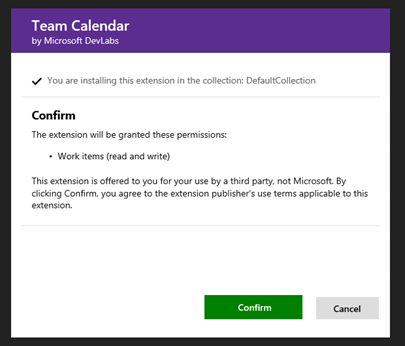
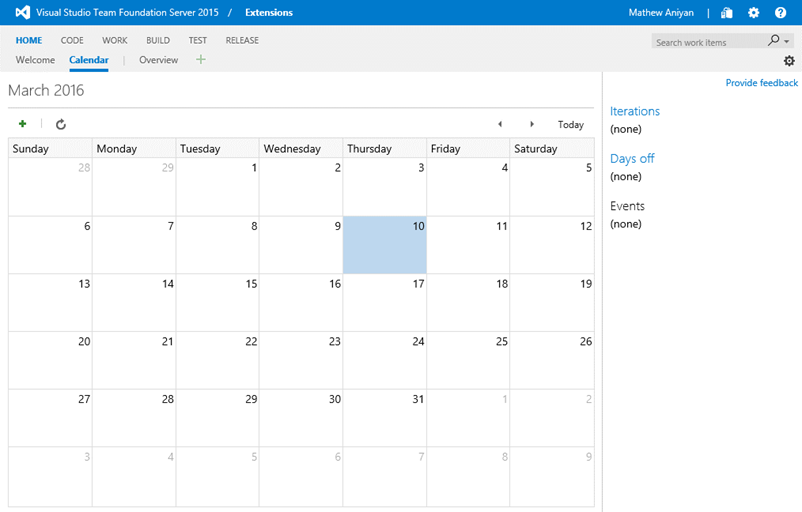
 Light
Light Dark
Dark
0 comments