We’ve created a few videos to help you quickly get started with PowerPoint Storyboarding. Each video lasts between 1 and 2 minutes.
- Note: We’ve made a few updates to the Storyboarding tool since these videos were made (specifically we’ve removed the Animation section on the Storyboarding tab. To do animation, go to the Animation tab). That said the flow still remains the same. Enjoy!*
Getting Started
- If you don’t have Office PowerPoint 2007 or later, install it.
- If you haven’t installed Visual Studio 2012 or Visual Studio 2013, in stall it. You’ll need to install one of these edititions: Premium, Ultimate,or Test Professional
- Open PowerPoint Storyboarding from the Start menu.
- Click Storyboarding tab on the PowerPoint ribbon.
- Create a new slide with your desired layout.
- Open Storyboard Shapes and start dragging and dropping shapes onto your storyboard.
To see this in action:
[View:http://blogs.msdn.com/cfs-file.ashx/__key/communityserver-blogs-components-weblogfiles/00-00-00-45-92/4263.GettingStarted.wmv]
Add and Share Custom Shapes Using MyShapes
When you can’t find the shape you’re looking for in your Storyboard Shapes pane, you can create a custom shape and share shapes with other team members. We’ve added functionality to create, import, and export MyShapes.
[View:http://blogs.msdn.com/cfs-file.ashx/__key/communityserver-blogs-components-weblogfiles/00-00-00-45-92/7266.MyShapes.wmv]
Link a Storyboard to a Work Item
When you’re finished creating your storyboard, you can link the storyboard to a TFS work item – such as a backlog item, user story, or requirement – to share with other team members. This video shows you how.
[View:http://blogs.msdn.com/cfs-file.ashx/__key/communityserver-blogs-components-weblogfiles/00-00-00-45-92/8836.Link-a-Storyboard.wmv]
Add Backgrounds and Custom Shapes to Layouts
PowerPoint has a handy feature known as layouts where you can add text or object placeholders. You’ve probably used these when you added a new slide with a specific text format.
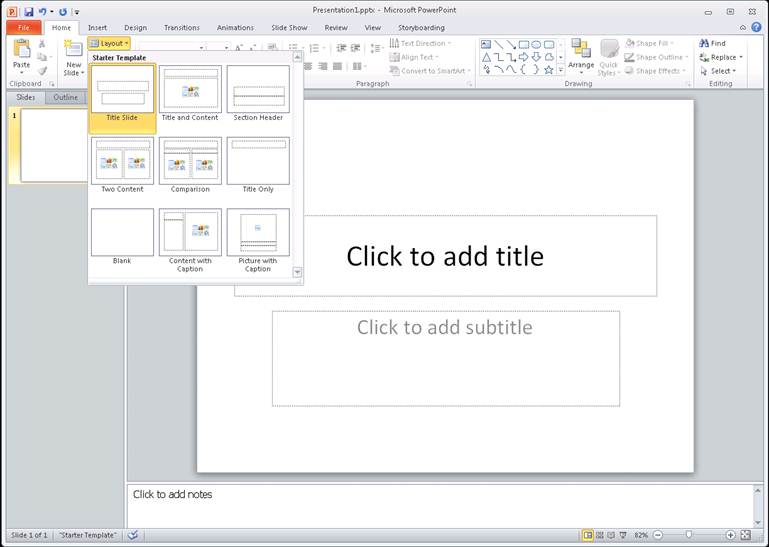
You can use the storyboarding tool to quickly create layouts from commonly used shapes to reuse on your slides. This also comes in handy when there’s a selectable shape (such as a web browser background shape) in the foreground that you reuse often and don’t want it to be selectable when you add other shapes.
[View:http://blogs.msdn.com/cfs-file.ashx/__key/communityserver-blogs-components-weblogfiles/00-00-00-45-92/2335.Layouts.wmv]
You can also use layouts for presenting. Read more about PowerPoint layouts.
The Slide Master makes it easy to edit multiple layouts. We’ve added a button on the Storyboarding ribbon called “Edit Layout” which opens the Slide Master (as seen in the video). Here’s a link to learn more about PowerPoint Slide Master.
Other Useful Features and Quick Tips
For those of you who are new to using PowerPoint, this next video provides a few more quick tips.
[View:http://blogs.msdn.com/cfs-file.ashx/__key/communityserver-blogs-components-weblogfiles/00-00-00-45-92/6710.Quick-Tips.wmv]
Additional Resources
PowerPoint articles from Office.com:
- Animation basics for your presentation
- Group or ungroup shapes, pictures, or other objects in PowerPoint
- Insert a screenshot or screen clipping
MSDN topic: Storyboard a User Story or Requirement Using PowerPoint.
Suggestions?
Feel free to post suggestions to our Visual Studio (TFS category) User Voice site.
Thanks,
Nathalie Wilson
TFS-PM
Kathryn Elliott
Visual Studio Application Lifecycle Management Developer Content

0 comments