I just finished a Microsoft Virtual Academy on DevOps covering new features in Visual Studio Online and Team Foundation Server Update 4 with Jeff Levinson and we had a couple of the attendees ask for the Excel File that we used to create the Test Cases and the shared parameters. I decided to do one better…publish all the steps we went through including the excel File (as a table)
Wanting to start from scratch we started by navigating to the Test hub and creating a new Test Plan.
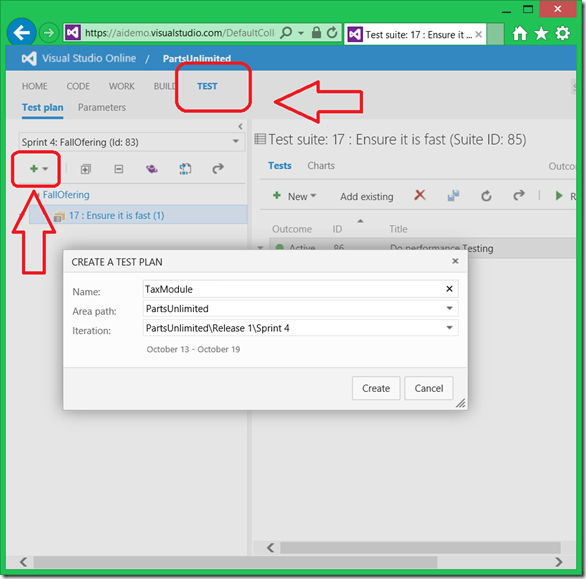
At this point we were able to show off some of the new and enhanced features
1. Test Plans and Suites are now work items
Starting with Update 3 Test Suites and Test plans are now stored natively as work items enabling things like customizing the test plan and test suite fields and workflows to match your testing processes(Team Foundation Server only). A beneficial side effect of being based on work items is that any changes to test plans and test suites are automatically tracked for backtracking and audit reasons in the work item history.
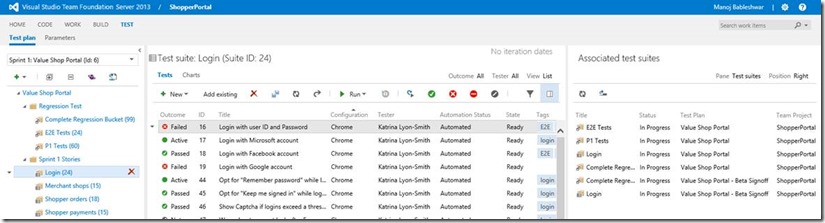

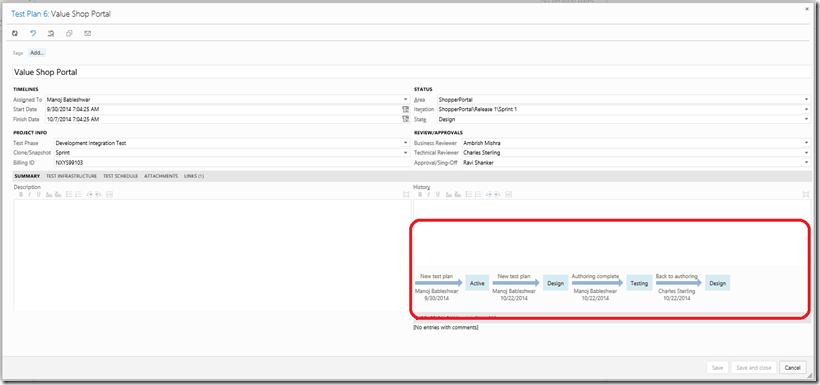
3. Excel integration for creating test cases
One of the top requests the test team has received was better Excel integration- this being the case we created our test cases using the grid view of the test hub. In this case we decided to tie the test effort back to the development team using requirements based test suite using the requirements created during the development phase. Rather than creating test cases by hand we pasted them in from an Excel file using the grid view.
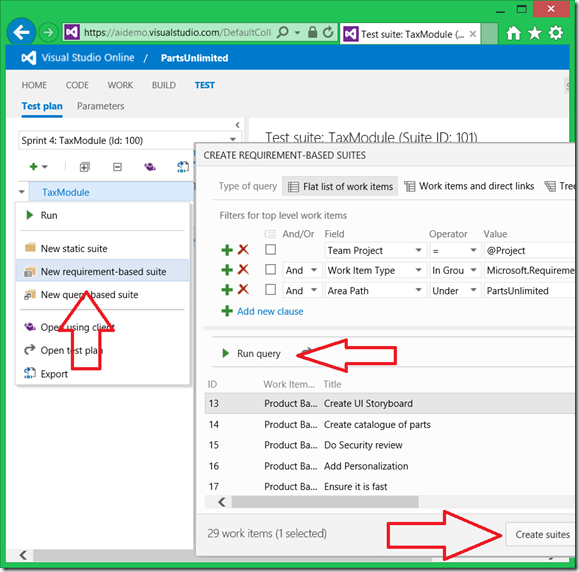
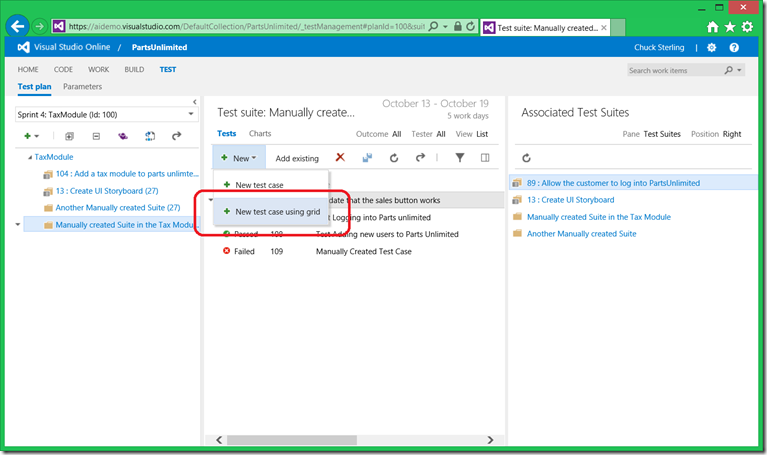
To access this select the View > Grid option then simply paste in the values from the grid and paste the values from excel…as I mentioned in the session all that is needed is two columns the first column with the test case titles and the second column being the test case steps.
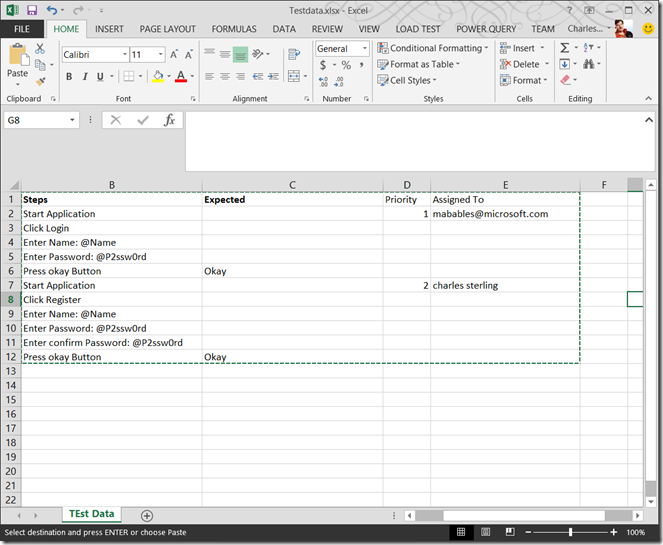
| Steps | Expected | Priority | Assigned To |
| Start Application | 1 | Jeff Levinson | |
| Click Login | |||
| Enter Name: @Name | |||
| Enter Password: @P2ssw0rd | |||
| Press okay Button | Okay | ||
| Start Application | 2 | Charles Sterling | |
| Click Register | |||
| Enter Name: @Name | |||
| Enter Password: @P2ssw0rd | |||
| Enter confirm Password: @P2ssw0rd | |||
| Press okay Button | Okay |
4: Creating Shared Parameters
Shared parameters are huge benefit in that you can update test case parameter values in one location and have it reflected across all test cases and you can share a single data source across multiple test cases. Of course Excel Integration if fully enabled and a natural fit.
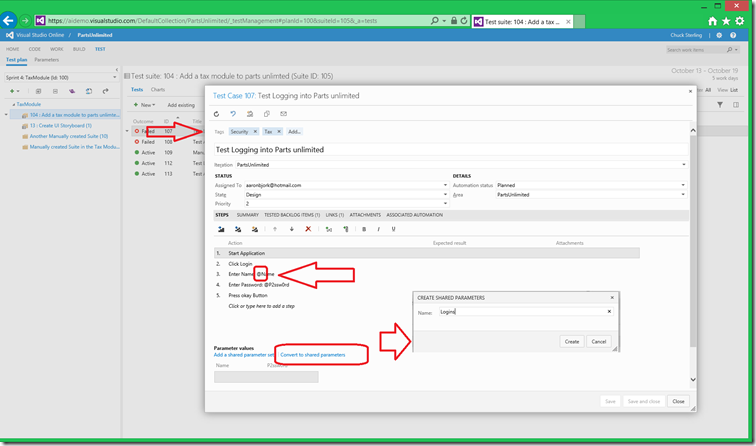
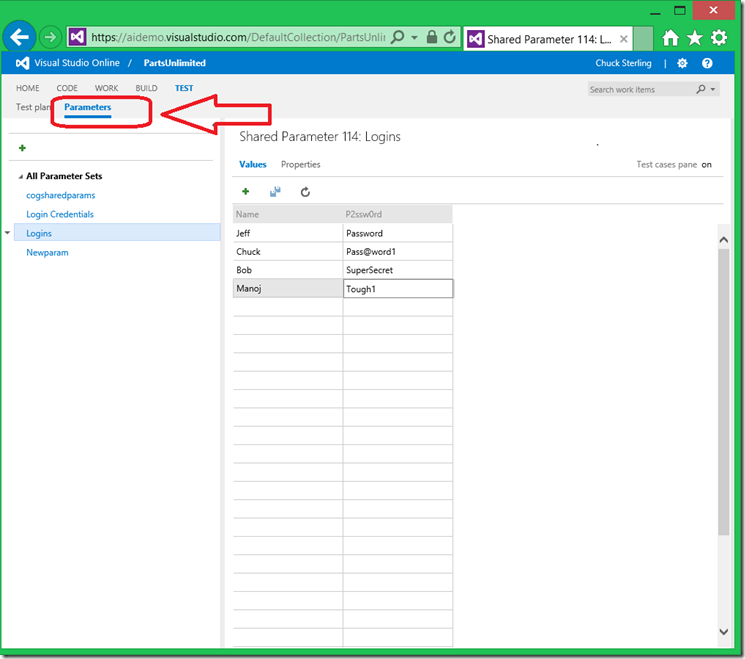
5. Creating Test Case reports
Now that we our Test cases are created and ready to run it is likely you will want to create a report to send to the team. Visual Studio Online and Team Foundation Server now makes it easy to create a test case review report and if desired emailing them or exporting them into an easy to read-and-comment Word document. This new feature enables you to export the entire test plan or just a bunch of test suites.
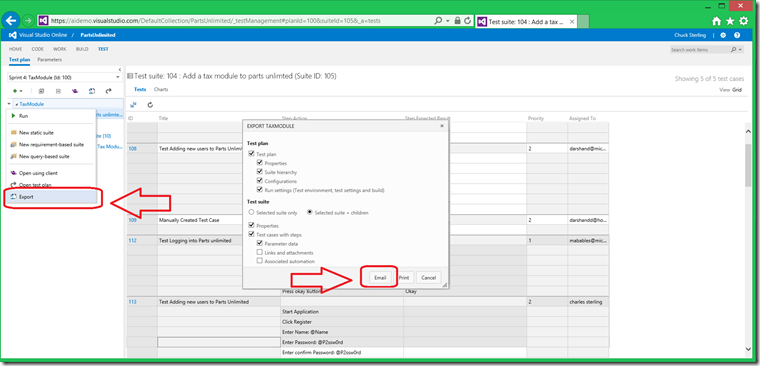
6. Browse recent test results and associated suites
Now that we have our tests created and parameters set it is time to see how our test is going. The Test hub in web access gives you a couple of ways to do this.
One way to quickly view the test run status is via the details pane. Using Test Results pane pane you can easily see when this this test passed or failed previously and on what configuration.
(Note this view is not available in Visual Studio Online until ~November –but can be seen in Team Foundation Server Update 4 now.)
Additional the test case pane can display all test test suites that would be impacted by this test case. You can also find all test suites that contain the test case I want to edit, by selecting the test case and toggling to the Test Suites pane.
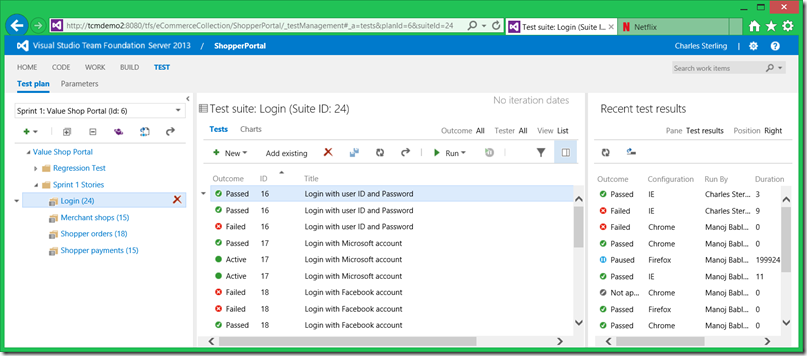
7. Creating dynamic charts to track test status
Integrating the test results into the overall development process is a corner stone to driving quality. The Test hub makes this easy to achieve so that as the development team creates and executes tests, the can track the progress with charts for test plans and test suites. This includes taking this charts and putting them directly on the team’s Team Project home page.
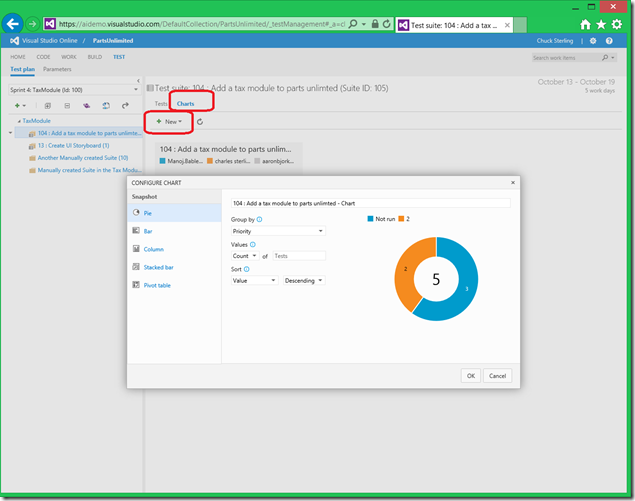
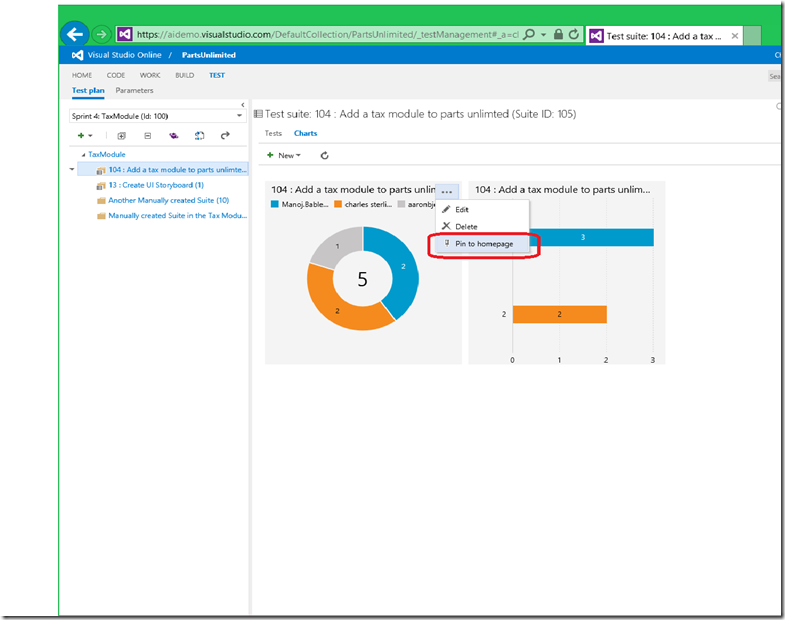
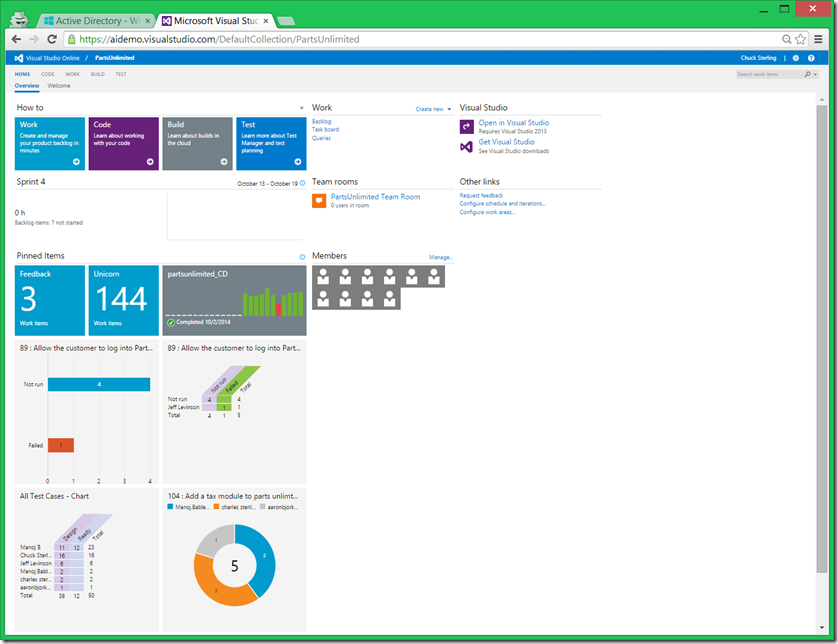

0 comments