Debugging on your Windows RT Device without a Network Connection
Visual Studio 2012 allows you to debug your application on your Windows RT device so that you can develop the application the same way that your customers will use it. Remote debugging is over your local network, which is really convenient when you are at home or at work and both machines are on the same network. To learn more about how to setup that please read on MSDN about Remote Debugging Windows Store apps.
What if you are on the road and there is no suitable network available? Often networks in hotels, airports, or coffee shops will block incoming connections. In this blog post you will learn how to achieve remote debugging even in that situation by making a physical connection and configuring the project properties correctly.
Make the physical connection
The good news is that there is an option to connect your development machine directly to your Windows RT device. There are just two things that you will need:
1) A standard Ethernet cable
2) A USB Ethernet adapter (since most Windows RT devices do not have an Ethernet port), such as the ASIX 88772C or Realtek 8152B.
Plug the USB Ethernet adapter into the Window RT device and then connect the two machines with the Ethernet cable.
You might be thinking that you need some sort of special cross-over Ethernet cable to connect two computers through their Ethernet ports, but this is unnecessary with modern networking hardware.
Project Properties Configuration
Now it’s just a matter of configuring your project to use this connection.
As when remote debugging on a local network, you begin by launching the remote debugger on your Windows RT device.
Select your project and choose “Properties” from the context menu. Then click on the Debug properties tab. From the debug settings, you will want to launch the Remote Debugger Connections dialog in order to select this connection. You bring up this dialog in slightly different ways depending on your project type.
For C# or Visual Basic projects, click on the “Find” button as shown below.
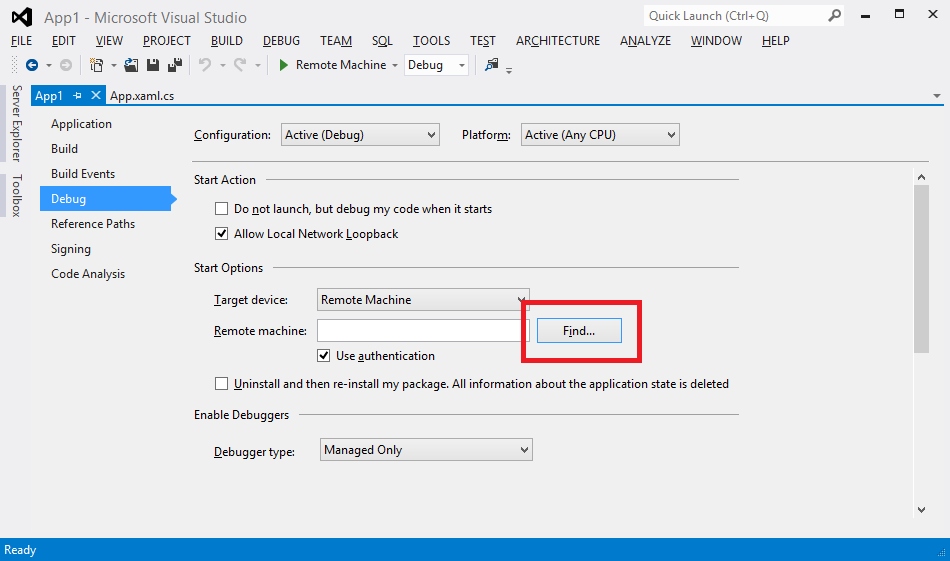
For JavaScript or C++ projects, you will want to click on the Remote Machine dropdown and select “<Locate…>” for JavaScript or “<Edit…>” for C++, shown below.
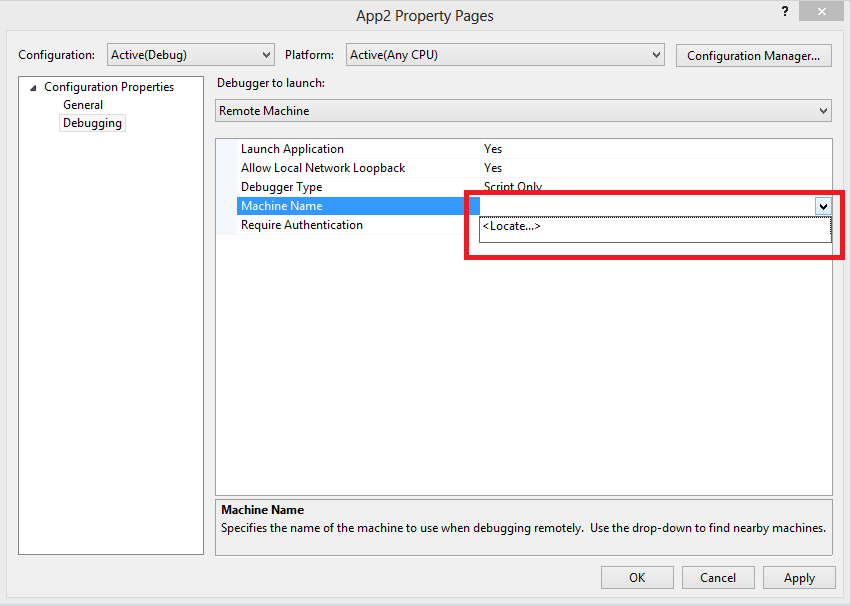
After taking one of the previous actions you’ll see the dialog shown below.
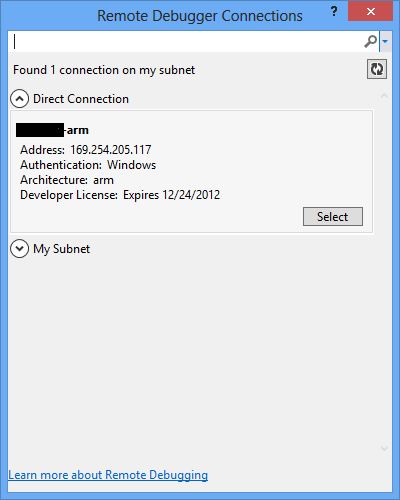
In the dialog you can see your Windows RT device in the list of available connections. Select this connection and debug away – it is that simple!
Troubleshooting Note: If you are not seeing this machine show up, you should check to make sure you have not blocked discovery of devices on public networks. You can configure this under your Network settings.
I’d love to hear any questions/feedback that you may have so please leave a comment below.

 Light
Light Dark
Dark
0 comments