We have earlier discussed about Web Deployment and Web Packaging quite a bit, today I wanted to dive into web.config transformation. If you would like to check out the other topics please read through the earlier blog posts below:
- Web Deployment with VS 2010 and IIS
- Web Packaging: Creating a Web Package using VS 2010
- Web Packaging: Creating web packages using MSBuild
- How does Web Deployment with VS 10 & MSDeploy Work?
- Installing Web Packages using Command Line
Usually web applications go through a chain of server deployments before being finally being deployed to production environment. Some of these environments can be Developer box (Debug), QA Server, Staging/Pre-Production, Production (Release). While transitioning between these environments various settings of the web application residing in web.config file change, some of these settings can be items like application settings, connection strings, debug flags, web services end points etc.
VS10’s new web.config transformation model allows you to modify your web.config file in an automated fashion during deployment of your applications to various server environments. To help command line based deployments, Web.Config transformation is implemented as an MSBuild task behind the scene hence you can simply call it even outside of deployment realm.
I will try to go through below steps to explain web.config transformation in detail
- Creating a “Staging” Configuration on your developer box
- Adding a “Staging” Web.Config Transform file to your project
- Writing simple transforms to change developer box connection string settings into “Staging” environment settings
- Generating a new transformed web.config file for “Staging” environment from command line
- Generating a new transformed web.config file for “Staging” environment from VS UI
- Understanding various available web.config Transforms and Locators
- Using Web.config transformation toolset for config files in sub-folders within the project
Step 1: Creating a “Staging” Configuration on your developer box
Debug and Release build configurations are available by default within Visual Studio but if you would like to add more build configurations (for various server environments like “Dev”, “QA”, “Staging”, “Production” etc then you can do so by going to the Project menu Build –> Configuration Manager… Learn more about creating build configurations.
Step 2: Adding a “Staging” Web.Config Transform file to your project
One of the goals while designing web.config transformation was to make sure that the original runtime web.config file does not need to be modified to ensure that there would be no performance impacts and also to make sure that the design time syntax is not mixed with runtime syntax. To support this goal the concept of Configuration specific web.config files was introduced.
These web.config files follow a naming convention of web.configuration.config. For example the web.config files for various Visual Studio + Custom configurations will look as below:
Any new Web Application Project (WAP) created in VS10 will by default have Web.Debug.config and Web.Release.config files added to the project. If you add new configurations (e.g. “Staging”) or if you upgrade pre-VS10 projects to VS10 then you will have to issue a command to VS to generate the Configuration specific Transform files as needed.
To add configuration specific transform file (e.g. Web.Staging.Config) you can right click the original web.config file and click the context menu command “Add Config Transforms” as shown below:
On clicking the “Add Config Transform” command VS10 will detect the configurations that do not have a transform associated with them and will automatically create the missing transform files. It will not overwrite an existing transform file. If you do not want a particular configuration transform file then you can feel free to delete it off.
Note: In case of VB Web Application Projects the web.configuration.config transform files will not be visible till you enable the hidden file views as shown below:
The transform files are design time files only and will not be deployed or packaged by VS10. If you are going to xCopy deploy your web application it is advised that you should explicitly leave out these files from deployment just like you do with project (.csproj/.vbproj) or user (.user) files…
Note: These transform files should not be harmful even if deployed as runtime does not use them in any fashion and additionally ASP.NET makes sure that .config files are not browsable in any way.
Step 3: Writing simple transforms to change developer box connection string settings into “Staging” environment settings
Web.Config Transformation Engine is a simple XML Transformation Engine which takes a source file (your project’s original web.config file) and a transform file (e.g. web.staging.config) and produces an output file (web.config ready for staging environment).
The Transform file (e.g. web.staging.config ) needs to have XML Document Transform namespace registered at the root node as shown below:
<?xml version=”1.0″?>
<configuration xmlns:xdt=”http://schemas.microsoft.com/XML-Document-Transform”>
</configuration>
Note: The transform web.config file needs to be a well formed XML.
Inside the XML-Document-Transform namespace two new attributes are defined. These attributes are important to understand as they drive the XML Transformation Engine.
Transform – This attribute inside the Web.Staging.config informs the Transformation engine the way to modify web.config file for specific configuration (i.e. staging). Some examples of what Transforms can do are:
- Replacing a node
- Inserting a node
- Delete a node
- Removing Attributes
- Setting Attributes

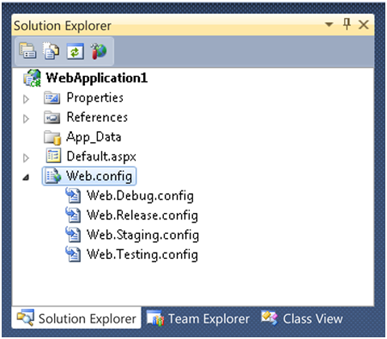
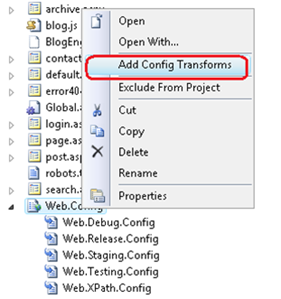
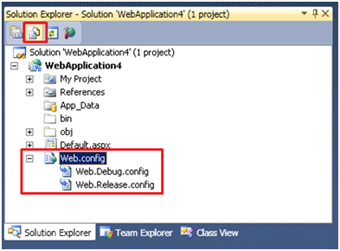
Better late than never. I hope it is okay to publish additional resources here. I’ve created a tool to help debug transformation errors: Web.config Transformation Tester. The tester is an online tool heavily inspired by the Preview feature in SlowCheetah. When inputting a Web.config and a transformation file, you will get a diff of the changes produced by the transformation.