Say hello to the new Visual Studio terminal!
Building on the momentum from the recently announced Developer PowerShell, we are excited to share the first preview of the new Visual Studio terminal. This new preview experience is part of Visual Studio version 16.3 Preview 3.
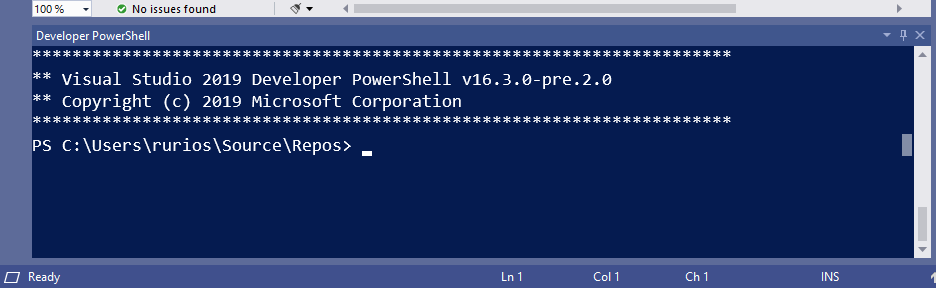
Rather than build everything from scratch, the Visual Studio terminal shares most of its core with the Windows Terminal. For you, that translates into a more robust terminal experience, and faster adoption of new functionality.
Enabling the new Visual Studio terminal
To try the terminal preview, you’ll first need to enable it by visiting the Preview Features page. Go to Tools > Options > Preview Features, enable the Experimental VS Terminal option and restart Visual Studio.
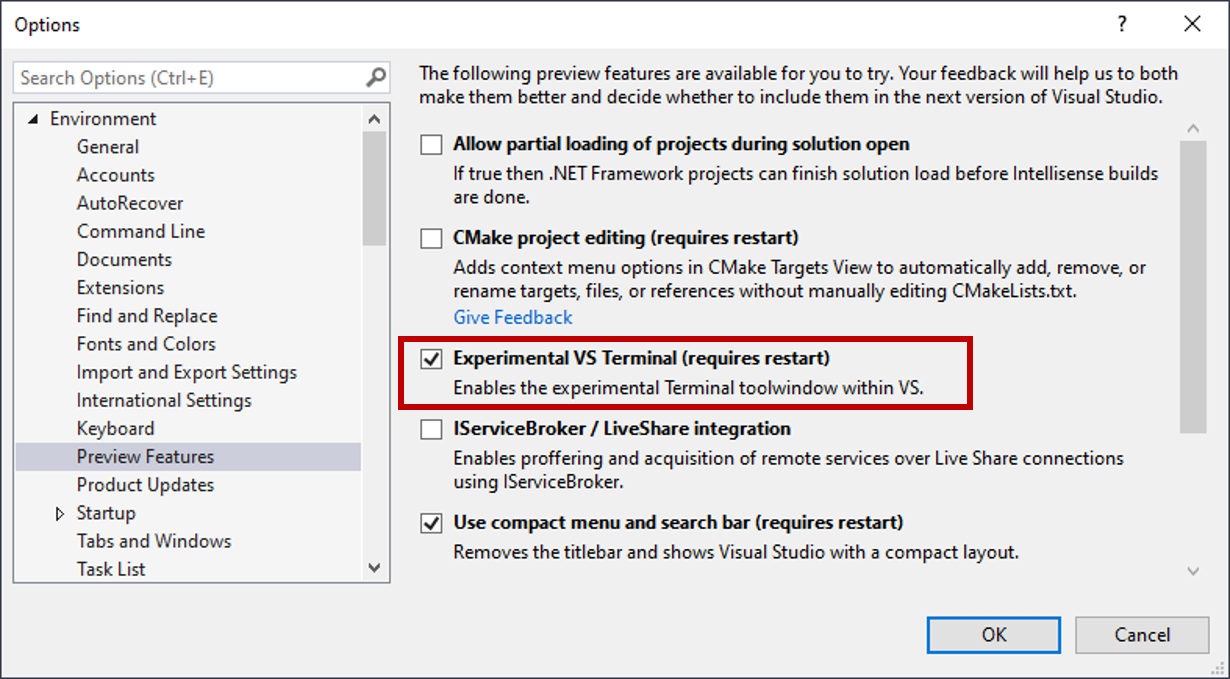
Once enabled, you can invoke it via the View > Terminal Window menu entry or via the search.
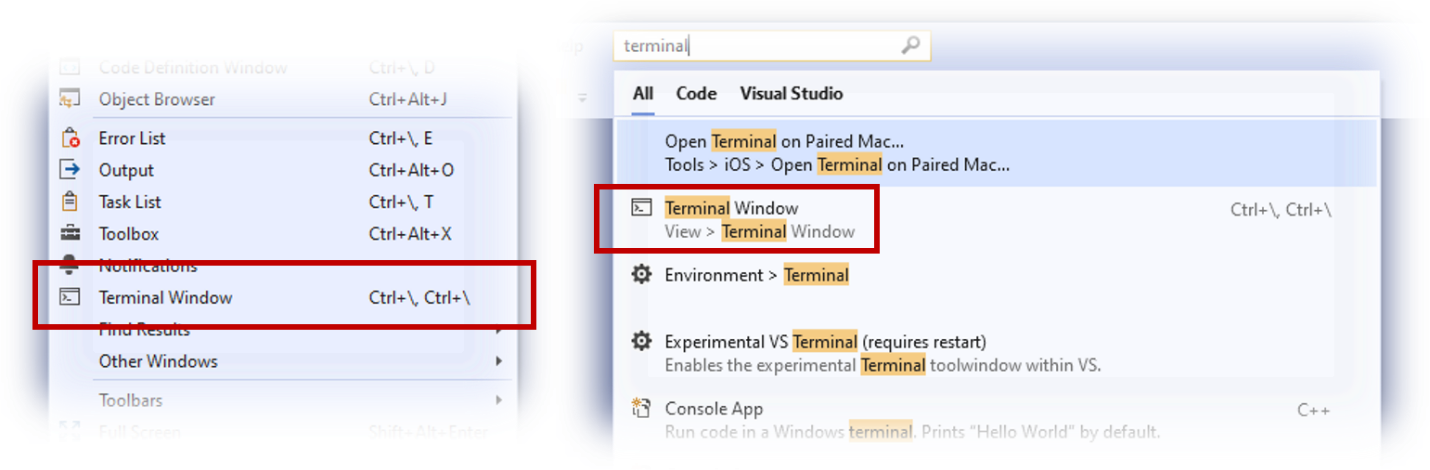
Creating Terminal profiles
Launching the terminal automatically opens an integrated PowerShell instance. However, you can customize the startup experience by using shell profiles.
With shell profiles, you can target different types of shells, invoke them using unique arguments, or even set a default shell that better fits your needs.
In future updates, we plan to optimize the experience by pre-populating the terminal with a few basic profiles. In the meantime, you can manually add additional profiles on the terminal’s Options page.
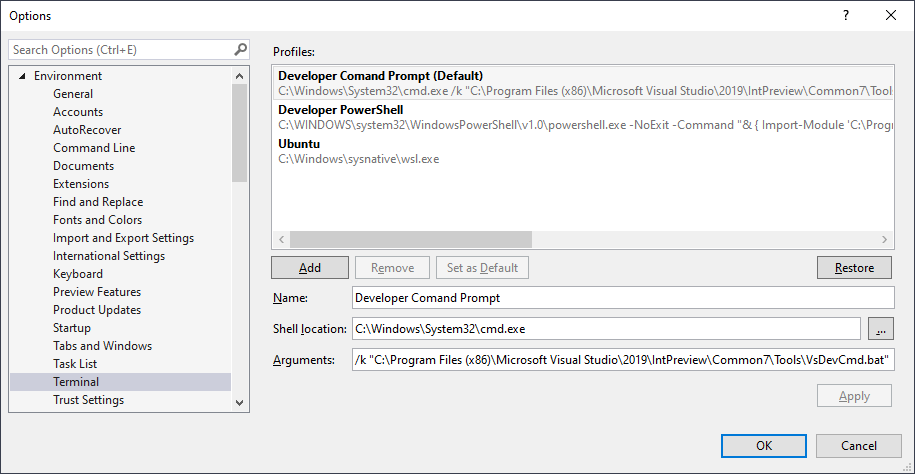
As an example, here’s how you can set profiles for some popular options:
Developer Command Prompt
Shell location:
C:\Windows\System32\cmd.exe
Arguments:
/k "C:\Program Files (x86)\Microsoft Visual Studio\2019\IntPreview\Common7\Tools\VsDevCmd.bat"
Developer PowerShell
Shell location:
C:\WINDOWS\system32\WindowsPowerShell\v1.0\powershell.exe
Arguments:
-NoExit -Command "& { Import-Module 'C:\Program Files (x86)\Microsoft Visual Studio\2019\Preview_master\Common7\Tools\vsdevshell\Microsoft.VisualStudio.DevShell.dll'; Enter-VsDevShell -InstanceId f86c8b33}"
Note: You’ll need to update the above argument to match your specific configuration. You can extract the argument information by looking into the Target string for the Developer PowerShell shortcut.
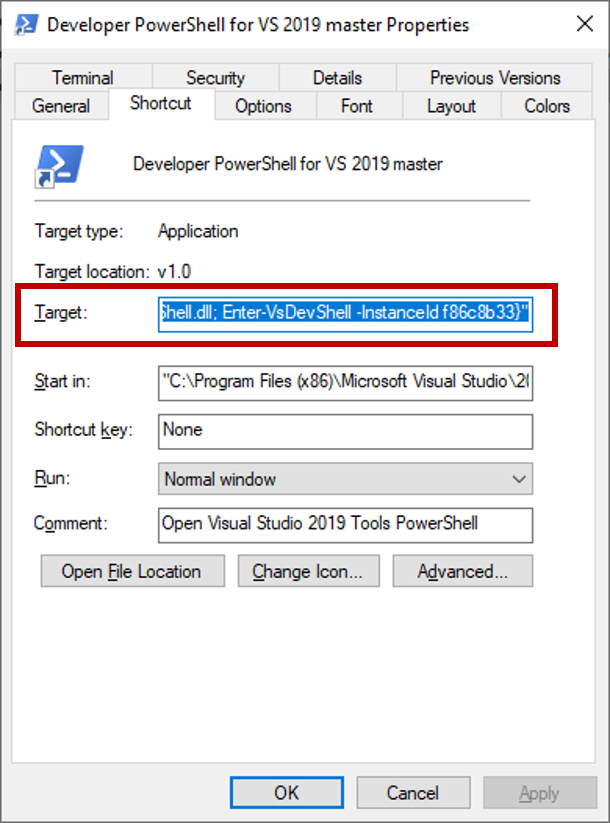
WSL
Shell location:
C:\WINDOWS\sysnative\wsl.exe
Try it out and let us know what you think!
While we are excited to share this preview, we want to ensure a solid experience before we enable this experience in the release version of Visual Studio. As a result, the terminal will initially only be available in the preview versions of Visual Studio 2019.
As next steps, we’ll look to deliver improvements around rendering (the terminal currently needs to be resized to render correctly), accessibility and theming. We’ll also add new productivity boosters such as multiple terminal instances and deeper integration with Visual Studio.
We’d love to know how it fits your workflow and how we could further improve your terminal experience. Send us your feedback via the Developer Community portal, or via the Help > Send Feedback feature inside Visual Studio.

 Light
Light Dark
Dark
43 comments
I love the Windows Terminal, and I’m excited to see you guys implmenting it into the IDE but after only a few seconds of using it (in 16.3.0 p3), it feels very rough around the edges to me. For example: it doesn’t seem to consistently scroll to the bottom when lots of text is output, the cursor doesn’t blink, so the window doesn’t always seem obviously in focus (the titlebar colour changes but I don’t think that’s enough), the arrow keys don’t seem to browse command history (or do anything at all actually; I can’t even left/right arrow to move the cursor within a line of text).
I’m not sure if maybe something is broken on my end or not, but if this is just the state of the feature at the moment, I think it needs a bit more polish before I could use it regularly.
Thanks for the great and detailed feedback! We are planning to bring additional stability and polish to the experience with the next few preview releases.
This type of feedback is extremely helpful to the team… so thanks again! 🙂
I assume this is going to need Windows 10 build 1903 (or higher) to work, like Windows Terminal?
Presumably there won’t be a fallback for lower Windows builds/versions, and the option will just be disabled.
Hi James! We have a fallback plan for when the VS terminal runs on older versions of Windows. Please let us know if you try it on older versions and hit issues.
I’ve now installed VS2019 16.3.1 (on Windows 1709) and the option isn’t visible in the Preview Features dialog and the “Terminal Window” option isn’t in the View menu, either.
Is that expected?
vs pro 2019 16.3.4
win 10 pro 1903
Option does not show up in preview features!
Running VS Community 2019 Preview Version 16.4.0 Preview 2.0 on Windows 7 Profession 64-bit Build 7601
I don’t have the option “Experimental VS Terminal”, but I do have Terminal in the View menu. When I attempt to use it, VS “stopped working” then restarts. If I debug, it says it can not find PublicTerminalCore.dll, though that DLL is on my system:
D:\Program Files (x86)\Microsoft Visual Studio\2019\Preview\Common7\IDE\CommonExtensions\Microsoft\Terminal\PublicTerminalCore.dll
I can, however, successfully open Tools – Command Line – Developer Command Prompt and Developer PowerShell.
Good feature.
– If I invoke ‘cls’, it seems to mess up the rendering, text just gets printed out on top of existing text.
– It’s not happy at all if I type ‘exit’.
– How do I close an instance so that I can get a different profile running (without terminating VS). Closing the tool window and reopening just seems to get me back the previously opened instance.
Hi Alex, at the moment the only way to terminate the instance is to restart the Visual Studio session. Once we enable the multiple instances functionality, closing the tool window will terminate the terminal instance. Thanks for the feedback!
Cool – Looking forward to future versions.
Running 16.3.0 on windows 7 professional. (It’s a client’s machine) Terminal does not show up in preview features.
this comment has been deleted.
Will there be a way to have multiple terminal windows/tabs open, similar to Windows Terminal, instead of only being able to have one open?
Same request here – to be useful I typically need several terminals side at the same time. For example running dotnet watch run in one and a full command line for dotnet or git commands in the other.
if that’s not there I’m going to be forced to use something else in combination which the makes the built in one moot.
I know it’s early but please consider adding multi tab support ala vocode…
As I mentioned to Jason, the team is currently working on this same feature.
Our plan is to include each new terminal instance on its own tool window so you can organize them separately and optimize for your needs.
Thanks for the feedback! 🙂
Yes this will be very cool feature. However I also don’t want to see visual studio taking the role of operating system running multiple processes within, it may be slipery from there.
Yes, the team is actually working on this feature at the moment and we are planning to release it soon.
Thanks for the feedback!
I started Visual Studio Terminal the first time. But I found that it had some problems when displaying emoji. Both Windows Terminal and OpenConsole (Dx Enabled) are better than Visual Studio Terminal. Below is the image link
Visual Studio Terminal Emoji
OpenConsole Emoji Display
Hi Charlie! Yes, this is a known issue and should automatically fix itself on an upcoming version of Windows. Thanks for the feedback!
I’m using win ver 1703. The Windows Terminal feature works with the limitations mentioned in this discussion.
Great feature! Once scrolling works I’ll incorporate it into my toolbox. I’ve wanted this in vs for a long time. Thank you!
Great to hear that Don! Thanks for the feedback! 🙂
Great! Just a few days ago I was working on some very basic MSBuild scripts (you can not open/build them in Visual Studio directly) and when I wanted to invoke msbuild.exe on them I was very surprised that there was no terminal inside Visual Studio, even though every other IDE I know had one. Considering that Visual Studio is one of the greatest IDEs with the most features out there, adding a terminal was really overdue.
Agreed! Try it out when you have a chance and let us know if you hit any issues! 🙂
This is SUPER COOL!
I noticed any launch of cmd.exe runs a prompt with PROCESSOR_ARCHITECTURE=x86 instead of AMD64 is there a way to work around that? For example I get 32bit cmd.exe instead of 64bit cmd Like I would expect when just running cmd.exe directly.
Also the text seems to be fixed to 50 character width, can that be customizable, or linked to the window width? I also notice that the window doesn’t scroll to the bottom or stay with the end of the output of the commands I execute. The text width issue doesn’t seem to be a problem with wsl or powershell though.
I actually noticed the text width seems to be a bug if I detach the window and move it then it changes the width and displays full width of the window.
Hi! Thanks for the feedback!
Re: 64-bit support
At this point we can only run the terminal in 32-bit. It would be great to understand if this impacts your scenarios negatively and the extent of the impact.
Re: Text width/rendering issue
This is a known issue that we are hoping to fix soon on a future preview release.
devblogs.microsoft.com is slow to load (for /VisualStudio and individual article pages) if you are logged in, and using Firefox Windows (latest release) or Edge 18 (44.18362.1.0). If I’m not logged in, it loads faster.
Hey Dean,
I apologize for the ongoing slowness for signed in experiences. We are aware and working to improve this. We hope to improve signed in page load times soon.
Would be nice to be able to use conemu here. Perhaps somebody could do it as an extension?
Even when you set the profile for cmd as show above it opens (after 30 seconds) in C:\ where If I use VS\Tools\Command Line\Developer Command Prompt Or Developer PowerShell they open in the solution directory of the currently opened solution ready for me to start working. I would hope eventually that it remembers where I was the next time VS opens per solution or at least somewhere in my solution.
Hi Paul! We have improved that experience in the latest 16.4 previews. It now opens in the directory of the solution or folder you are currently located in. Please update, give it a try and let us know!
Why would I want this?
Nice, very small on a 4k monitor, can i change the char size?
Hi Paolo!
Not yet. Having said that, we plan to add that functionality soon.
Thanks!
Thanks Ruben!
Did this feature make it into 16.3 release? I do not see it when searching for it in the IDE…
Is this working with 16.3? I got latest and do not see it. 🙁
Hi Mike-EEE!
The feature is only available on preview releases. Our goal is to keep stabilizing the overall experience and release it as part of the 16.5 release.
Thanks!
Trying to get the awareness up; I realize that this may relate to a different product, but in general some of the recent changes (I understand via ConPTY) broke display of emoji’s in Visual Studio Code. This is SUPER disappointing. My day is less fun without emojis.
https://github.com/microsoft/vscode/issues/76842
Hi Mike! We are aware of the issue and looking into how to improve the experience. Thanks for the feedback!
I’m trying to theme the Terminal dark while leaving the rest of the IDE using the Blue light theme, but haven’t had any success yet.
( Visual Studio Code can do this :‑J 😉 ).
I’ve tried the MS Extension Visual Studio Color Theme Designer, but I can’t find any entries for Terminal, though there is some in
“Visual Studio Settings Store” (viewed through the extensions Settings Store Explorer by Paul Harrington MS or Registry Explorer by Mads Kristensen MS ), namely, VSTerminalSettings and VSTerminalWindows.
Can you give some hints how to accomplish this, if possible?
Hi Henrik! Unfortunately we haven’t finalized the implementation yet and thus is not possible to accomplish that at this point.
How can we use this integrated terminal as a debug console?
Or maybe the question is: Can we have the debug console also integrated in IDE?