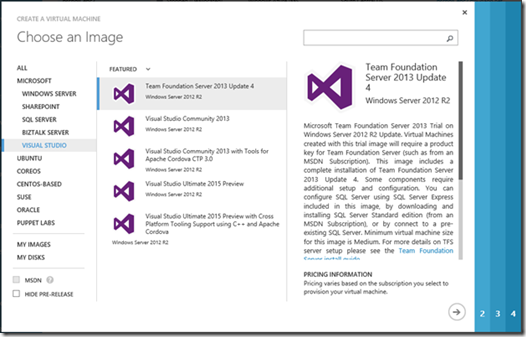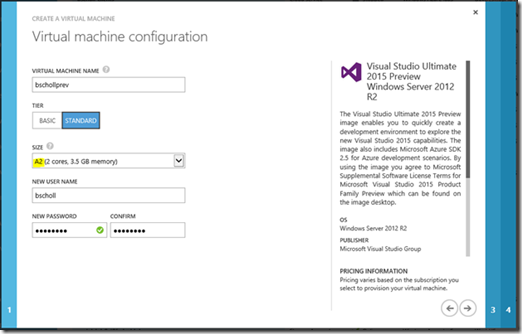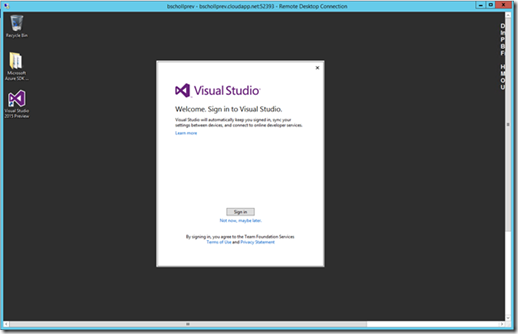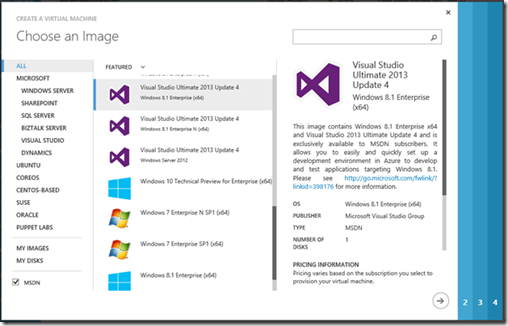Visual Studio 用 Azure Virtual Machines イメージ
本記事は、マイクロソフト本社の The Visual Studio Blog の記事を抄訳したものです。 【元記事】Azure Virtual Machine Images for Visual Studio 2015/01/08 8:00 AM |
マイクロソフトは昨年 1 年間を通して、継続的に Microsoft Azure Virtual Machines ギャラリーで Visual Studio イメージの拡充を図ってきました。このイメージは、Visual Studio の新しいリリースを評価するためだけではなく、クラウド開発環境としての使用という点でも皆様にご好評いただいています。今回の記事では、MSDN 購読者の方はもちろん、それ以外のユーザーの皆様にもご利用いただけるすべてのイメージを紹介し、それぞれの最適な用途について説明します。
Azure Virtual Machines 公開ギャラリーで入手可能な Visual Studio イメージ
まずは、すべての Azure ユーザーの方にご利用いただけるイメージをご紹介しましょう。2014 年 11 月 12 日時点で、すべての Azure ユーザーにご利用いただける Visual Studio イメージは次のとおりです。
- Visual Studio Ultimate 2015 プレビュー
- Visual Studio Community 2013
- Team Foundation Server 2013 Update 4 試用版
- Visual Studio Community 2013 (Visual Studio Tools for Apache Cordova CTP 3.0 付属、Windows Server 2012 R2 で実行)
- Visual Studio Ultimate 2015 プレビュー (C++ および Apache Cordova によるクロス プラットフォーム ツールのサポートが付属、Windows Server 2012 R2 で実行)
公開されている Visual Studio イメージは、すべて Windows Server SKU で実行されます。ライセンス上の制約のため、現時点では、リリース済みのバージョンの Windows クライアントおよび Windows 10 Technical Preview for Enterprises ベースのイメージは MSDN 購読者の方のみに提供しています。では、一般公開のイメージについてさらに詳しくご説明しましょう。
Visual Studio Ultimate 2015 プレビューのイメージを使用すると、ファイルをダウンロードしてお客様のコンピューターにインストールしなくても Visual Studio 2015 の新機能をすべてお試しいただけます。また、Visual Studio Ultimate 2015 プレビューの環境は、わずか数分でセットアップして実行することができます。さらに、Visual Studio のほかにも最新の Azure SDK 2.5 が追加されているため、企業向け SSO や Azure 向けコード分析機能など、Visual Studio 2015 でのみで利用可能な SDK の新機能のテストも可能です。詳細については、Azure SDK 2.5 に関するブログ記事を参照してください。
Visual Studio Community 2013 イメージには、リリース済みのバージョンの Visual Studio Community 2013 が含まれています。これは新しく無料提供が開始されたイメージで、すべての種類のプロジェクトと拡張機能を単一の強力な IDE でサポートしています。この新しいエディションの Visual Studio は、特に、どの拡張機能がお客様の業務に適しているかをお試しいただく場合に非常に便利です。また、より上位のエディションがインストールされているコンピューターに Community エディションをインストールすることはできないため、そのような場合にも簡単にお使いいただけます (詳細はChannel 9 のビデオをご覧ください (英語))。Visual Studio Community の詳細情報については、こちらのページ (英語) をご覧ください。
Team Foundation Server 2013 Update 4 試用版は、Team Foundation Server の操作を試してみるのに最適で、Team Foundation Server の完全なライセンスとプロダクト キーをお持ちの場合は運用環境のプロジェクトにも使用できます。このイメージには完全版の Team Foundation Server 2013 がインストールされていますが、一部の Team Foundation Server 2013 コンポーネントでは追加でセットアップと構成が必要です。たとえば、SQL Server をセットアップする場合は、このイメージに含まれている SQL Server Express を使用するか、既存の SQL Server に接続します。このイメージから作成された Virtual Machines には、Team Foundation Server 2013 のプロダクト キーが必要です。
Apache Cordova がインストール済みの Visual Studio イメージを使用すると、Azure で簡単かつ迅速に開発環境をセットアップし、HTML、CSS、JavaScript、および C++ などを使用して Android や iOS、Windows 用のアプリの構築やテストを行うことができます。
Visual Studio の Virtual Machines の作成
ここまでは一般公開されている Visual Studio イメージについて説明しました。ここからは、Azure ポータルから Virtual Machines を作成する方法について説明します。この記事では Visual Studio Ultimate 2015 プレビューを例として簡単に手順を説明しますが、他のイメージでも手順は同じです。なお、Virtual Machines は PowerShell や Visual Studio からでも作成できます。また、既にご存知かもしれませんが、Azure の新しいポータルがプレビューとしてリリースされています。プレビューポータルには、従来の Azure ポータルと同じ資格情報で https://portal.azure.com/ からアクセスできます。
この記事では、https://manage.windowsazure.com から Azure ポータルにアクセスします。ログイン後、ポータル左下の [NEW] セクションに移動し、[COMPUTE]、[VIRTUAL MACHINE] の順に選択します。すると、下図のように [CREATE A VIRTUAL MACHINE] ウィザードの最初の画面が表示されます。
2 番目の画面では、マシン名、サービス レベル、サイズ、およびリモート デスクトップ接続に使用するユーザー名とパスワードを入力します。それぞれの Visual Studio イメージに対して、マイクロソフトが推奨するサービス レベルと VM サイズ (下図の強調表示) が初期表示されます。
ウィザードの指示に従って Virtual Machines を作成します。作成ウィザードで使用可能なオプションについては、こちらのページを参照してください。
Virtual Machines が作成されたら、ポータルの [CONNECT] ボタンをクリックしてログインします。すると Virtual Machines への RDP 接続が確立されます。ログイン後は、デスクトップのショートカットから Visual Studio を起動できます。Visual Studio を使用する場合、下図のように Microsoft アカウントでサインインする必要があります。
ヒント : 作業終了後は、ポータルの [Shut Down] ボタンで Virtual Machines をシャットダウンします。この操作で Virtual Machines の使用は終了し、料金は発生しなくなります。再度使用する場合は、Virtual Machines を再起動するだけです。
MSDN 購読者が利用可能な Visual Studio イメージ
一般公開のイメージのほかに、MSDN 購読者の皆様にのみご利用いただけるイメージも多数ご用意しています。これらのイメージは、Windows クライアント OS 上での Windows クライアントの開発から Windows Server OS 上での SharePoint 2013 ソリューションの開発に至るまで、幅広いシナリオに対応しています。利用の際には、開発環境のインストールや構成は不要です。Active Directory のドメイン コントローラーを含む場合など、複雑な SharePoint 2013 の開発環境でも簡単にプロビジョニングできるように、プロセスを完全に自動化するスクリプトも付属されています。PowerShell から Visual Studio 2013 イメージをプロビジョニングする手順の詳細については、こちらのページ (英語) をご覧ください。
MSDN 購読者の方には次のイメージを提供しています。
- Visual Studio Ultimate 2013 Update 4 (Windows 8.1 Enterprise および Windows 8.1 Enterprise N で実行)
- Visual Studio Premium 2013 Update 4 (Windows 8.1 Enterprise および Windows 8.1 Enterprise N で実行)
- Visual Studio Premium 2013 Update 4 (Windows Server 2012 で実行)
- Visual Studio Professional 2013 Update 4 (Windows Server 2012 で実行)
- Visual Studio Ultimate 2013 Update 4 (Windows Server 2012 で実行)
- Windows 10 Technical Preview for Enterprise
- Windows 8.1 Enterprise N SP1
- Windows 8.1 Enterprise SP1
- Windows 7 Enterprise N SP1
- Windows 7 Enterprise SP1
MSDN 購読者向けのイメージを使用する場合は、Azure の特典をアクティブ化する必要があります。これらのイメージは、MSDN の特典として用意されている Azure サブスクリプションか、または MSDN 向け開発テスト用の従量課金制サブスクリプションでのみご利用いただけます。Windows クライアントでのご利用は、これらの MSDN 向け Azure サブスクリプションのみに制限されていますのでご注意ください。ただし、Windows Server でのご利用は、すべての Azure サブスクリプションで可能です。MSDN 購読者がプレビュー ポータルまたは従来の Azure ポータルにサインインすると、MSDN 購読者のみに提供されているイメージも表示されます。下のスクリーンショットは、MSDN のフィルターを有効にした場合の Azure ポータルのイメージ ギャラリーです。
また、Visual Studio イメージはお客様のサブスクリプション レベルに応じたもののみがご利用いただけますのでご注意ください。たとえば、Visual Studio Premium を使用可能な MSDN サブスクリプションをお持ちの場合は、Windows Server 2012 で実行される Visual Studio Premium 2013 Update 4 のイメージをご利用いただけます。Virtual Machines がプロビジョニングされると、Visual Studio へのサインインを促すメッセージが表示されます。Visual Studio のバージョンがお客様のサブスクリプション レベルに対応していない場合、Visual Studio は起動されません。
マイクロソフトでは、引き続き Azure Virtual Machines ギャラリーを拡充してまいります。Visual Studio イメージをお試しになり、Visual Studio の新しいリリースの評価に、また、クラウド上の完全な開発環境としてご活用いただけますと幸いです。
皆様のご利用をお待ちしております。
Boris Scholl
リード プログラム マネージャー – Visual Studio Azure ツール