New Start Window and New Project Dialog Experience in Visual Studio 2019
Two features available in Visual Studio 2019 Preview 1 for C++ developers are the start window and a revamped new project dialog.
The main goal of the start window is to make it easier to get to a state where code is loaded in the IDE by concentrating on the commands that a developer will require most often. It is also aims to improve the Getting Started experience with the IDE, following feedback from new users and months of research in UX labs, where we found that users’ first impressions of the IDE was that it is overwhelming on first use due to the large number of features visible in the user interface.
The start window moves the core features from the Visual Studio Start Page, which normally appeared in the editor space when Visual Studio is launched, out into a separate window that appears before the IDE launches. The window includes five main sections: Open recent, Clone or checkout code, Open a project or solution, Open a local folder, and Create a new project. It is also possible to continue past the window without opening any code by choosing “Continue without code”. To learn more about our motivations for creating the start window, check out the blog post: The story of the Visual Studio start window.
Let’s dig into the features of the start window:
Open recent
The start window, like the Start Page, keeps track of projects and folders of code that have been previously opened with Visual Studio. It is easy to open these again as needed by clicking on one of the options in the list on the left side of the window.
Clone or checkout code
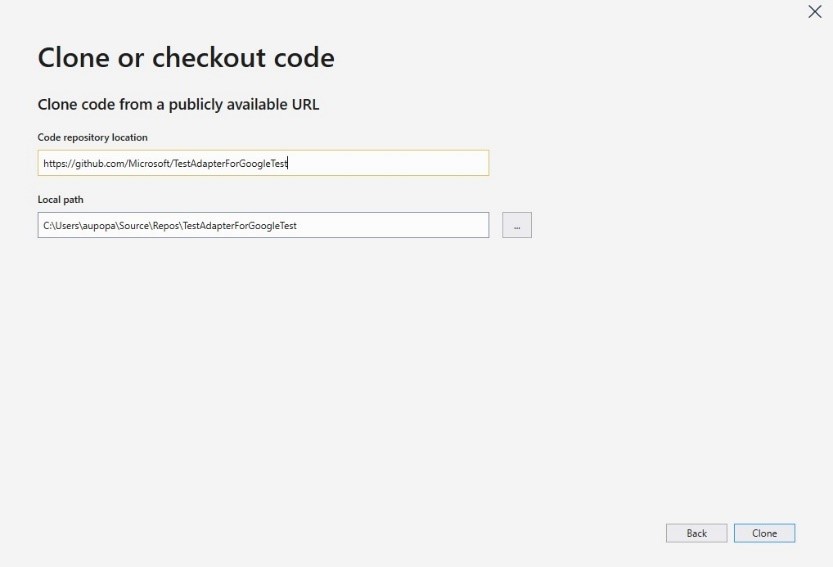 If your code is in an online source control repository like GitHub or Azure DevOps, you can clone your code directly to a local folder and quickly open it in Visual Studio.
If your code is in an online source control repository like GitHub or Azure DevOps, you can clone your code directly to a local folder and quickly open it in Visual Studio.
Open a project or solution
This button functions exactly like the File > Open > Open Project/Solution command in the IDE itself. You can use it to select a .sln or Visual Studio project file directly if you have an MSBuild-based solution. If you are using CMake or some non-MSBuild build system though, we recommend going with the Open a local folder option below.
Open a local folder
If you are working with C++ code using a build system other than MSBuild, such as CMake, opening the folder is recommended. Visual Studio 2019, like 2017, contains built-in CMake support that allows you to browse, edit, build, and debug your code without ever generating a .sln or a .vcxproj file. You can also configure a different build system to work with Open Folder. To learn more about Open Folder, check out our documentation on the subject. This button in the start window is equivalent to the File > Open > Open Folder command in the IDE.
Create a new project
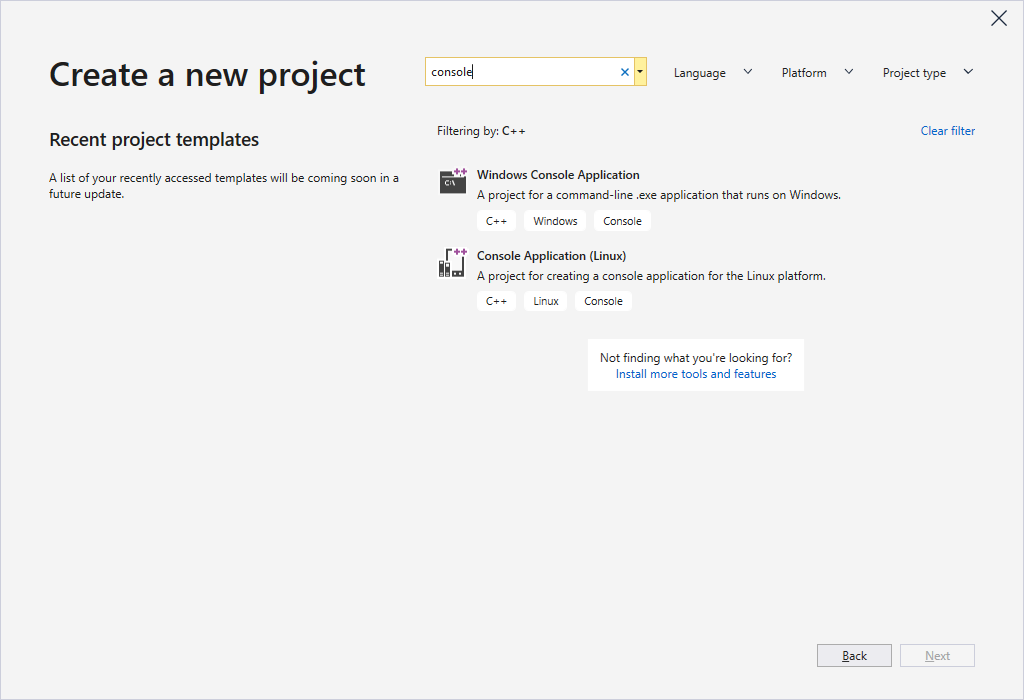 Creating a new project is a common task. For Visual Studio 2019 we have cleaned up and revamped the New Project Dialog to streamline this process. Now, the New Project Dialog no longer includes a “Table of Contents” style list of nodes and sub-nodes for the different templates. This is instead replaced by a section for “Recent project templates” (coming online for Preview 2) which functions similarly to the “Open Recent” section of the main start window. Rather than the New Project Dialog only remembering the precise page you were on last, it will remember the templates you used in the past, in case you would like to use them again.
Creating a new project is a common task. For Visual Studio 2019 we have cleaned up and revamped the New Project Dialog to streamline this process. Now, the New Project Dialog no longer includes a “Table of Contents” style list of nodes and sub-nodes for the different templates. This is instead replaced by a section for “Recent project templates” (coming online for Preview 2) which functions similarly to the “Open Recent” section of the main start window. Rather than the New Project Dialog only remembering the precise page you were on last, it will remember the templates you used in the past, in case you would like to use them again.
Furthermore, the overhauled New Project Dialog is designed for a search-first experience. Simply type what you are looking for and the new dialog can find it for you quickly, whether a keyword you use is contained in the template title, description, and from Preview 2 onward, in one of the tags (boxed categories displayed under each template). You can take things even further by filtering by Language (C++, C#, etc.), Platform (Windows, Linux, Azure, etc.), or Project type (Console, Games, IoT, etc.). While the New Project Dialog will, by default, provide you with a list of templates, you can use these filtering capabilities to refine your experience as you search, and easily get back to your templates later when they are saved in the “Recents” list on the left.
Give us your feedback!
We understand that this is a big change for those of you who have been using Visual Studio for a while. We are interested in any feedback you may have on the new start window experience and the revamped New Project Dialog. Give it a try and let us know what you think!
Of course, we understand that some users may prefer going straight into the IDE and doing what they’re used to doing to load code. We provide a way to turn off the new window in Tools > Options > Startup > On startup, open, and choosing something other than the start window. To get the old Start Page back, simply select the “Start Page” option.
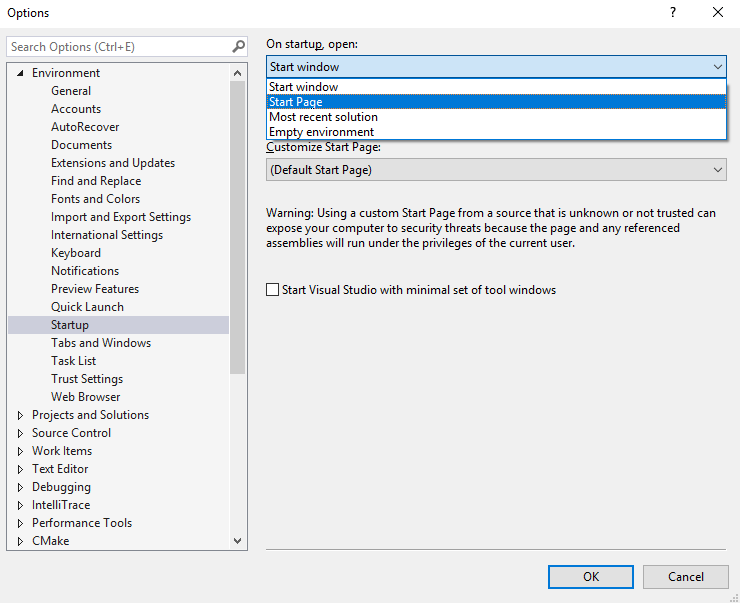 To send us feedback:
To send us feedback:
From the IDE, you can use Help > Send Feedback > Report A Problem to report bugs, or Help > Send Feedback > Suggest a Feature to suggest new features for us to work on. You can also leave us a comment below, or for general queries, you can email us at visualcpp@microsoft.com. Follow us on Twitter @VisualC.

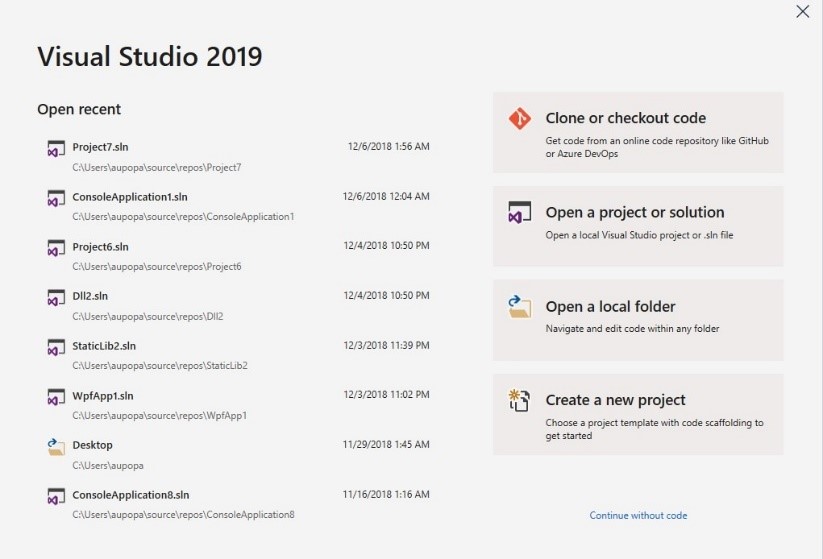
 Light
Light Dark
Dark
14 comments
Tried using it for few days. I see that that it a team tried to make it better, however it only half way through. First of all, the new project window is confusiong at best and takes more time to figure out which project template to choose. Folloiwng would help make it better:
– If there is a VS update available, make it show up on the first dialog because when I open `devenv` this dialog shows up first, then I open I project and I see a notification that there is an update. Since I go with the preview channel some times to use latest bits for the projects I am working on, opening my project to realize there is an update is not helpful.
– Add a filter box at the top for `Open Recent` to filter and reach required project quickly instead of having to scroll through.
– Increase font size for `continue without code` because I did not notice it for several days. I am gussing many people will find it hard to notice
– Next, Create project- Even though there is no filter selected, it somehow filters the templates and `clear filter` button shows up form a perevious session
– The dropdwons such as `project type` when seleced should sohow it on the dropdown tiself instead of showing it only on a label `Filtered by`. This is super conunter intuitive. I just realized the clear filter shows up because of it!
– After selecting a project type, It takes it to next section on the wizard which lets entering project name etc. And then there is a Create button a the bttom. This is confusing because no one would realize there is another section on the winzard to select template. For example, I wanted to create a Blazor project and it took me some time to figure out that thee blazor template selection is avialable only after I click the `Create` button. Simplify this.
– Allow pinning project templates. As of now it only shows recently used templates at the left.
The new window is bad. Just bad. Microsoft probably has a problem which always makes them to break the things that are perfectly working.
The new Start window in VS2019 is a disruption to the UX experience and reduces productivity. It has been designed from the perspective of application launch of VS and not from when you are already running VS you want to open a recent project quickly or to create a new project. On the latter point, the removal of the list of tree view + list of project types is inaccusable – forcing users to interact with multiple drop-downs just to find the project type category (if you can find it that is) in order to lauch the appropriate wizard is the height of poor design.
Developers are intelligent professionals. Don’t spoon feed them.
Start Page: Please give it back!